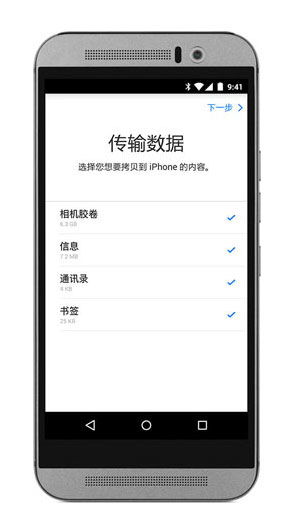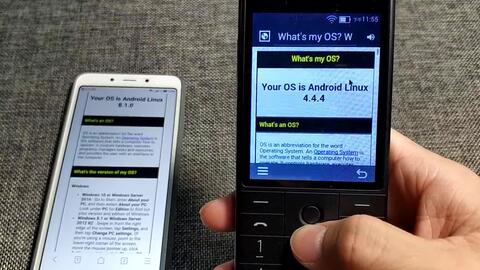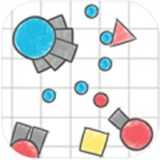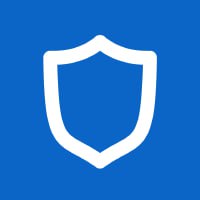vm12安装安卓系统,VMware Workstation 12轻松安装安卓系统教程
时间:2025-02-25 来源:网络 人气:
亲爱的电脑迷们!你是否曾幻想过在电脑上也能畅玩安卓游戏,或者体验那些只能在手机上运行的安卓应用?别急,今天我要给你带来一个超级酷炫的教程——如何在VMware Workstation 12中安装安卓系统!准备好了吗?让我们一起开启这段奇妙的旅程吧!
一、准备工作:装备齐全,战无不胜
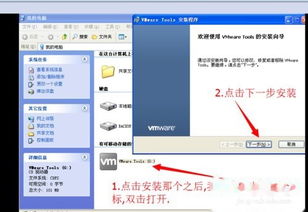
在开始之前,我们需要准备以下“武器”:
1. 一台性能不错的电脑,最好是支持虚拟化的处理器;
2. VMware Workstation 12软件,可以从官网下载并安装;
3. 安卓系统镜像文件,比如Android x86镜像。
二、创建虚拟机:打造你的安卓王国

1. 打开VMware Workstation 12,点击“创建新的虚拟机”;
2. 选择“自定义(高级)”选项,然后点击“下一步”;
3. 在“安装操作系统”步骤中,选择“安装光盘映像文件”,然后点击“浏览”找到你的安卓系统镜像文件;
4. 给你的虚拟机起个名字,比如“我的安卓世界”,然后选择保存位置;
5. 在“处理器”选项中,根据你的电脑配置调整核心数和CPU使用率;
6. 在“内存”选项中,至少分配2GB内存,如果电脑内存足够,可以分配更多;
7. 在“网络”选项中,选择“桥接网络适配器”,这样你的虚拟机可以访问互联网;
8. 在“磁盘”选项中,选择“创建新虚拟硬盘”,并设置大小,至少20GB;
9. 点击“完成”,你的虚拟机就创建成功了!
三、安装安卓系统:开启你的安卓之旅

1. 双击你刚刚创建的虚拟机,启动它;
2. 在虚拟机启动过程中,会提示你选择语言和键盘布局,根据你的需求选择;
3. 进入安卓系统安装界面,选择“安装到硬盘”;
4. 按照提示选择分区,这里建议选择“自动分区”;
5. 安装过程中,可能会出现一些警告信息,根据提示操作即可;
6. 安装完成后,重启虚拟机,你的安卓系统就安装成功了!
四、个性化设置:打造你的专属安卓世界
1. 进入安卓系统,根据提示设置用户名和密码;
2. 安装一些常用的安卓应用,比如浏览器、音乐播放器等;
3. 优化系统设置,比如调整字体大小、屏幕亮度等;
4. 安装一些游戏和应用,尽情享受你的安卓世界吧!
五、注意事项:安全第一,无忧使用
1. 在安装安卓系统之前,确保你的电脑支持虚拟化功能,并在BIOS中开启;
2. 下载合法的安卓系统镜像文件,避免版权问题;
3. 在安装过程中,注意选择正确的安装选项,比如安装位置和分区大小;
4. 虚拟机的性能取决于你的电脑硬件配置,确保电脑配置足够强大,以提供良好的使用体验。
现在,你已经成功地在VMware Workstation 12中安装了安卓系统,是不是感觉自己的电脑瞬间高大上了呢?快来体验这个全新的世界吧!记得分享你的心得,让我们一起交流学习哦!
相关推荐
教程资讯
教程资讯排行
- 1 vivo安卓系统更换鸿蒙系统,兼容性挑战与注意事项
- 2 安卓系统车机密码是多少,7890、123456等密码详解
- 3 能够结交日本人的软件,盘点热门软件助你跨越国界交流
- 4 oppo刷原生安卓系统,解锁、备份与操作步骤详解
- 5 psp系统升级620,PSP系统升级至6.20官方系统的详细教程
- 6 显卡驱动无法找到兼容的图形硬件,显卡驱动安装时出现“此图形驱动程序无法找到兼容的图形硬件”怎么办?
- 7 国外收音机软件 app,国外收音机软件APP推荐
- 8 Suica安卓系统,便捷交通支付新体验
- 9 dell进不了bios系统,Dell电脑无法进入BIOS系统的常见原因及解决方法
- 10 能玩gta5的云游戏平台,畅享游戏新体验