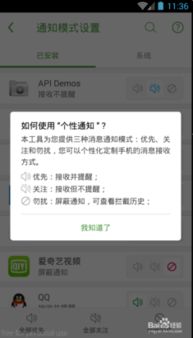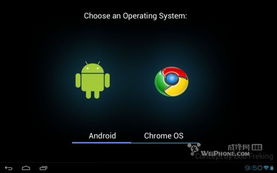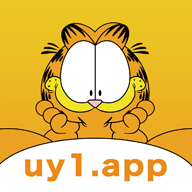dell win7光盘重装系统,Dell电脑使用光盘重装Windows 7系统的详细教程
时间:2024-10-10 来源:网络 人气:
Dell电脑使用光盘重装Windows 7系统的详细教程

随着电脑使用时间的增长,系统可能会出现各种问题,重装系统是解决这些问题的有效方法之一。对于Dell电脑用户来说,使用光盘重装Windows 7系统是一个不错的选择。以下是详细的操作步骤,帮助您顺利完成系统重装。
在开始重装系统之前,请确保您已经做好了以下准备工作:
准备一张Windows 7系统安装光盘。
备份重要数据,以防数据丢失。
确保电脑电源充足,避免在安装过程中断电。
1. 开机时按下F2键进入BIOS设置。
2. 使用键盘上的上下箭头键选择“Startup”选项。
3. 在“Startup”选项下,找到“First Boot Device”或“Boot Order”选项。
4. 使用键盘上的左右箭头键选择“CD/DVD Drive”或“Optical Drive”。
5. 按下F10键保存设置并退出BIOS。
1. 将Windows 7系统安装光盘放入光驱。
2. 开机后,按下任意键从光盘启动。
3. 进入Windows 7安装界面,选择语言、时间和键盘设置。
4. 点击“下一步”。
1. 点击“我接受许可条款”,勾选复选框。
2. 点击“下一步”。
3. 选择“自定义(高级)”安装类型。
4. 点击“下一步”。
1. 在“未分配的空间”上点击右键,选择“新建简单卷”。
2. 根据需要设置卷大小,点击“下一步”。
3. 选择文件系统为NTFS,点击“下一步”。
4. 为新分区设置驱动器号和卷标,点击“下一步”。
5. 点击“完成”。
1. 点击“下一步”开始安装Windows 7。
2. 安装过程中,电脑可能会重启几次,请耐心等待。
3. 安装完成后,电脑会自动重启。
1. 在“用户名”和“计算机名”栏中输入相关信息。
2. 选择是否创建密码,并设置密码。
3. 点击“下一步”。
1. 选择“仅安装重要的更新,然后关闭此功能”。
2. 设置日期和时间。
3. 选择网络位置。
4. 点击“下一步”。
1. 安装完成后,电脑会自动重启。
2. 进入Windows 7桌面,重装系统完成。
通过以上步骤,您可以在Dell电脑上使用光盘成功重装Windows 7系统。在重装过程中,请确保按照步骤操作,以免出现错误。祝您重装系统顺利!
相关推荐
教程资讯
教程资讯排行
- 1 vivo安卓系统更换鸿蒙系统,兼容性挑战与注意事项
- 2 安卓系统车机密码是多少,7890、123456等密码详解
- 3 希沃白板安卓系统打不开,希沃白板安卓系统无法打开问题解析
- 4 dell进不了bios系统,Dell电脑无法进入BIOS系统的常见原因及解决方法
- 5 Suica安卓系统,便捷交通支付新体验
- 6 oppo刷原生安卓系统,解锁、备份与操作步骤详解
- 7 能够结交日本人的软件,盘点热门软件助你跨越国界交流
- 8 国外收音机软件 app,国外收音机软件APP推荐
- 9 电视安卓系统更换账号,小米电视安卓系统更换账号教程解析
- 10 显卡驱动无法找到兼容的图形硬件,显卡驱动安装时出现“此图形驱动程序无法找到兼容的图形硬件”怎么办?