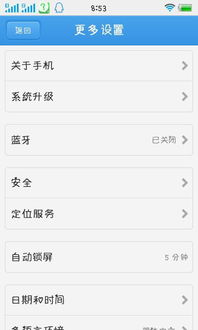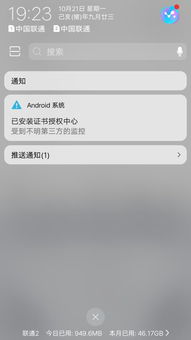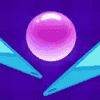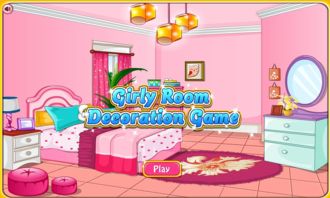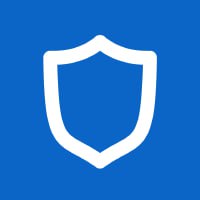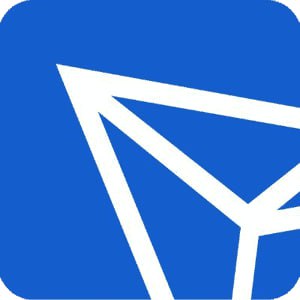8系统连接wifi,Windows 8系统连接WiFi全攻略
时间:2024-10-12 来源:网络 人气:
Windows 8系统连接WiFi全攻略
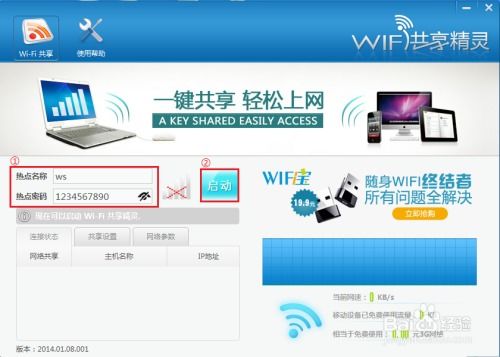
随着无线网络技术的普及,连接WiFi已成为现代生活中不可或缺的一部分。本文将详细讲解如何在Windows 8系统中连接WiFi,帮助您轻松享受无线网络带来的便捷。
一、准备工作

在开始连接WiFi之前,请确保您的电脑已安装无线网卡,并且无线网卡驱动程序已正确安装。此外,您还需要一个可用的WiFi热点。
二、开启无线网络

1. 点击屏幕右下角的“网络”图标,在弹出的菜单中选择“打开网络和共享中心”。
2. 在网络和共享中心界面,找到并点击“无线网络”选项。
3. 在“无线网络”界面,找到并点击“开启无线网络”按钮,确保无线网络已开启。
三、连接WiFi
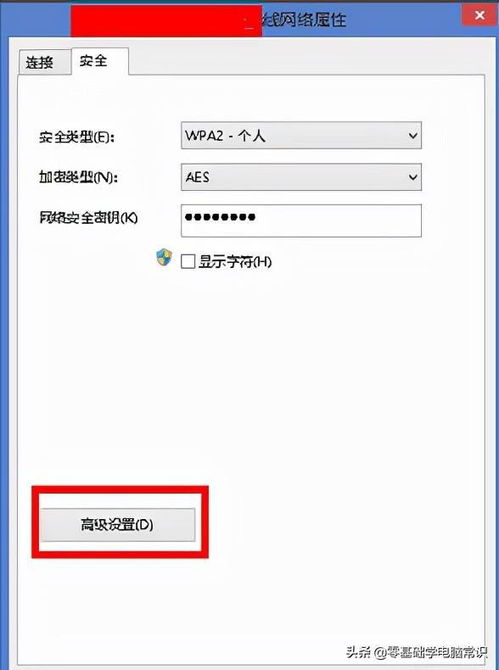
1. 在任务栏右下角的“网络”图标上,点击“连接到网络”。
2. 在弹出的“连接到网络”窗口中,选择“无线网络”选项。
3. 在可用的无线网络列表中,找到您要连接的WiFi热点,点击它。
4. 如果该WiFi热点需要密码,请输入正确的密码,然后点击“连接”按钮。
四、设置自动连接WiFi
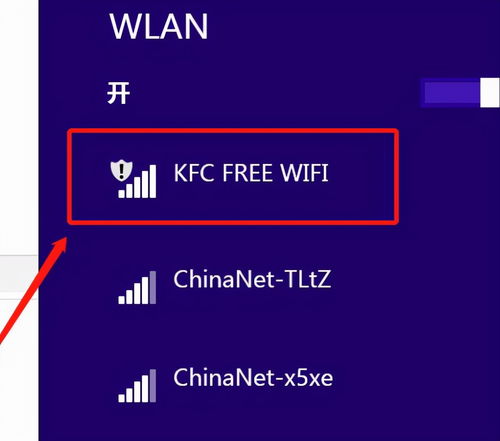
1. 在连接到WiFi后,右击任务栏右下角的“网络”图标,选择“属性”。
2. 在“网络和共享中心”界面,找到并点击“更改适配器设置”。
3. 在“网络连接”窗口中,右击您刚刚连接的无线网络连接,选择“属性”。
4. 在“无线网络属性”窗口中,切换到“高级”选项卡。
5. 在“高级设置”中,勾选“当此网络在范围内时自动连接”复选框。
6. 点击“确定”保存设置。
五、解决连接WiFi问题
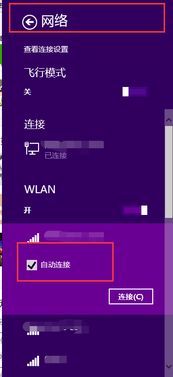
1. 如果无法连接WiFi,请检查无线网卡是否正常工作,以及无线网络是否可用。
2. 尝试重新启动电脑,或者重启无线路由器。
3. 如果问题依旧,请检查无线网络密码是否正确,或者尝试连接其他WiFi热点。
4. 如果以上方法都无法解决问题,请尝试更新无线网卡驱动程序,或者联系专业技术人员进行诊断。
通过以上步骤,您应该能够在Windows 8系统中成功连接WiFi。如果您在连接过程中遇到任何问题,可以参考本文提供的解决方案。祝您使用无线网络愉快!
相关推荐
教程资讯
教程资讯排行
- 1 能够结交日本人的软件,盘点热门软件助你跨越国界交流
- 2 psp系统升级620,PSP系统升级至6.20官方系统的详细教程
- 3 显卡驱动无法找到兼容的图形硬件,显卡驱动安装时出现“此图形驱动程序无法找到兼容的图形硬件”怎么办?
- 4 能玩gta5的云游戏平台,畅享游戏新体验
- 5 安卓换苹果系统游戏,轻松迁移账号攻略
- 6 oppo刷原生安卓系统,解锁、备份与操作步骤详解
- 7 读书郎平板系统升级,读书郎平板电脑系统升级指南
- 8 国外收音机软件 app,国外收音机软件APP推荐
- 9 海康威视c2c设备不在线,海康威视C2C设备不在线的常见原因及解决方法
- 10 ipad软件老是闪退?,iPad软件老是闪退?原因及解决方法全解析