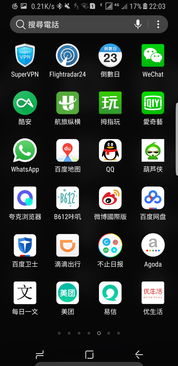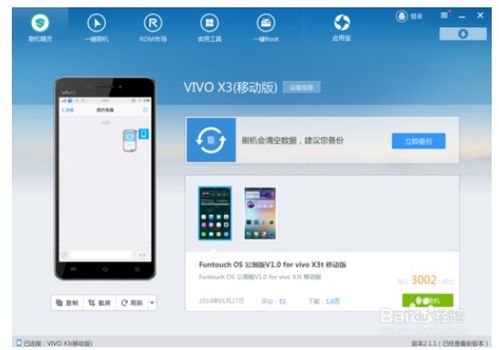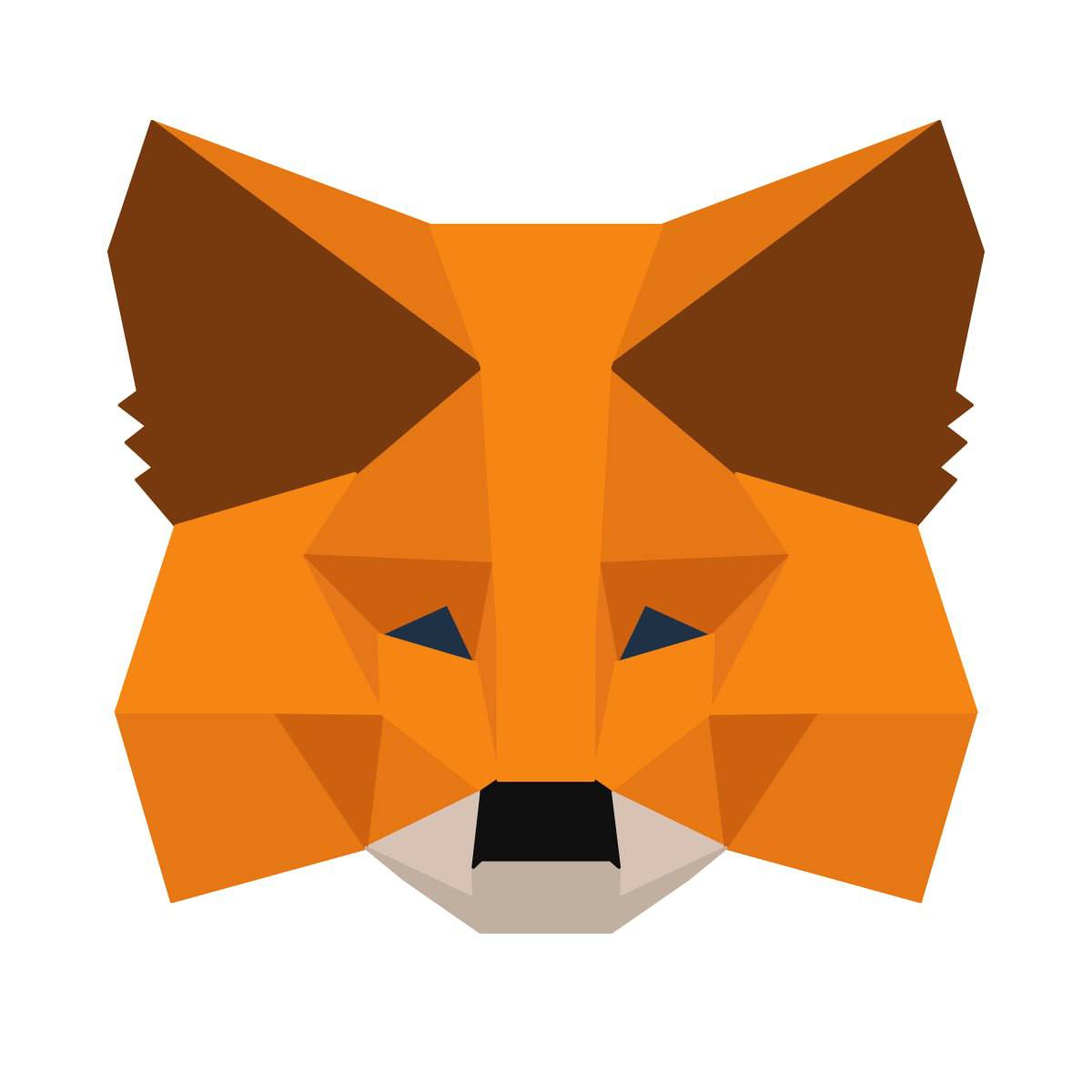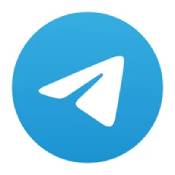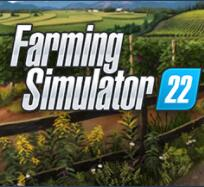air u盘安装win7系统,Air笔记本U盘安装Win7系统全攻略
时间:2024-10-13 来源:网络 人气:
Air笔记本U盘安装Win7系统全攻略
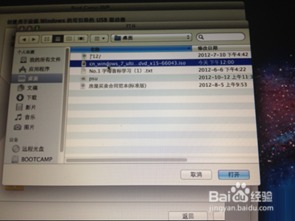
一、准备工作
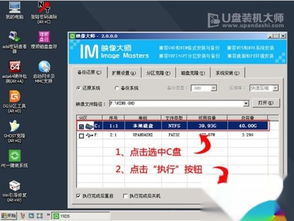
在开始安装之前,我们需要做好以下准备工作:
准备一个4G以上的U盘,用于制作启动盘。
下载Windows 7的ISO镜像文件,确保是官方原版。
下载并安装Windows 7 USB DVD Download Tool软件。
下载并安装rEFIt软件,用于在MacOS中启动Windows 7。
准备一台装有Windows 7或XP的电脑,用于制作启动U盘。
二、制作启动U盘
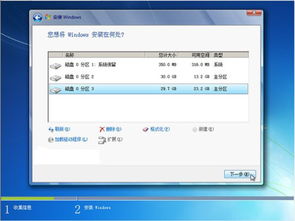
1. 将U盘插入Windows 7或XP电脑。
2. 打开Windows 7 USB DVD Download Tool软件。
3. 在软件中选择Windows 7的光盘镜像ISO文件。
4. 选择要制作的类型,USB Device指U盘、移动硬盘,DVD是刻录成光盘。
5. 插入U盘,然后选择你的U盘的盘符。
6. 点击“开始”按钮,等待软件将ISO镜像文件写入U盘。
7. 制作完成后,U盘启动盘就制作成功了。
三、安装rEFIt软件

1. 将制作好的U盘启动盘插入MacBook Air。
2. 打开MacBook Air的苹果系统,下载并安装rEFIt软件。
3. 安装完成后,在Air硬盘中找到文件enable-always.sh。
4. 双击打开该文件,然后关闭它。
5. 这一步完成后,rEFIt软件就安装成功了。
四、启动Windows 7
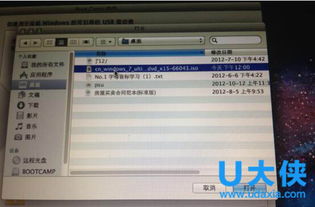
1. 将制作好的U盘启动盘插入MacBook Air。
2. 重启MacBook Air,在开机过程中按下启动快捷键(通常是Option键)。
3. 在启动菜单中选择U盘启动项。
4. 进入rEFIt界面,选择“Windows”选项。
5. 系统会自动启动Windows 7安装程序。
五、安装Windows 7系统
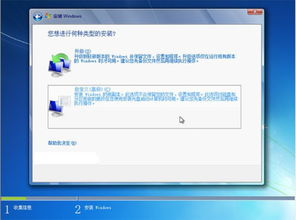
1. 按照屏幕提示进行Windows 7系统的安装。
2. 在安装过程中,会提示您进行分区。请根据实际情况进行分区。
3. 分区完成后,选择自定义安装,然后选择分区BOOTCAMP。
4. 格式化分区,然后继续安装。
5. 安装完成后,系统会自动重启。
通过以上步骤,您就可以在MacBook Air上使用U盘安装Windows 7系统了。需要注意的是,在安装过程中,请确保按照提示进行操作,以免造成数据丢失或系统损坏。
相关推荐
教程资讯
教程资讯排行
- 1 vivo安卓系统更换鸿蒙系统,兼容性挑战与注意事项
- 2 安卓系统车机密码是多少,7890、123456等密码详解
- 3 能够结交日本人的软件,盘点热门软件助你跨越国界交流
- 4 oppo刷原生安卓系统,解锁、备份与操作步骤详解
- 5 psp系统升级620,PSP系统升级至6.20官方系统的详细教程
- 6 显卡驱动无法找到兼容的图形硬件,显卡驱动安装时出现“此图形驱动程序无法找到兼容的图形硬件”怎么办?
- 7 国外收音机软件 app,国外收音机软件APP推荐
- 8 Suica安卓系统,便捷交通支付新体验
- 9 dell进不了bios系统,Dell电脑无法进入BIOS系统的常见原因及解决方法
- 10 能玩gta5的云游戏平台,畅享游戏新体验