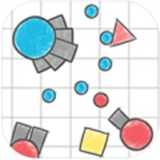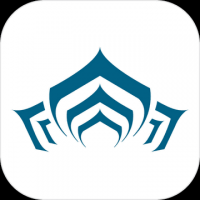制作u盘启动盘系统,轻松制作U盘启动盘系统,告别繁琐重装过程
时间:2024-10-15 来源:网络 人气:
轻松制作U盘启动盘系统,告别繁琐重装过程
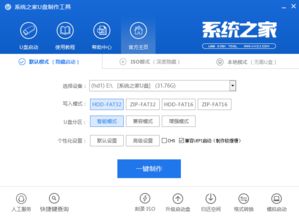
在电脑使用过程中,系统重装是不可避免的问题。而传统的硬盘安装方式不仅耗时费力,还可能因为操作不当导致数据丢失。如今,使用U盘启动盘系统安装成为了一种便捷的选择。本文将为您详细讲解如何制作U盘启动盘系统,让您轻松告别繁琐的重装过程。
一、准备阶段
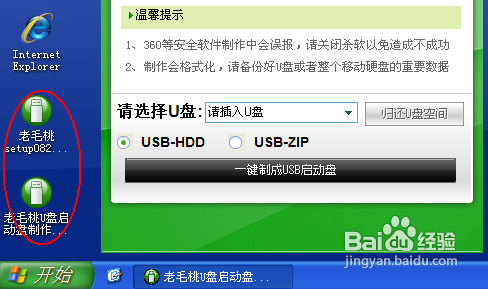
在开始制作U盘启动盘之前,我们需要准备以下工具和材料:
一个容量大于8GB的U盘
操作系统镜像文件(.iso格式)
U盘启动盘制作软件(如大白菜、U深度、UltraISO等)
二、下载操作系统镜像文件

首先,我们需要下载一个操作系统镜像文件。这里推荐下载官方原版系统,以确保系统的稳定性和安全性。以下以Windows 10为例,介绍下载过程:
打开官方网站(msdn.itellyou.cn),点击菜单栏中的“操作系统”
在弹出的下拉菜单中选择Windows 10,然后点击右边的“语言”选项
勾选需要下载的操作系统版本,复制ed2k://开头的地址到迅雷进行下载
三、安装U盘启动盘制作软件
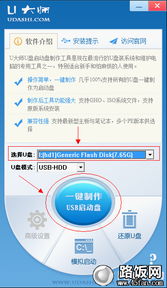
下载完成后,我们需要安装U盘启动盘制作软件。以下以大白菜装机版为例,介绍安装过程:
双击打开已下载的大白菜装机版安装包
点击“立即安装”,无需修改安装路径等选项
安装完成后,关闭安装向导
四、制作U盘启动盘
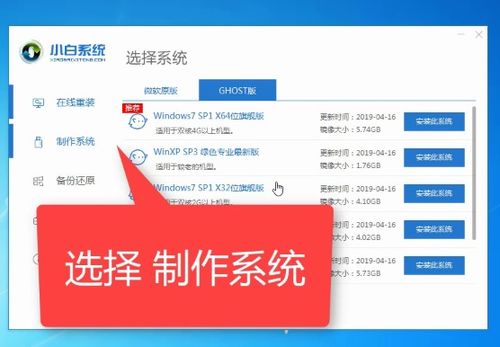
接下来,我们将使用大白菜装机版制作U盘启动盘。以下是具体步骤:
将U盘插入电脑USB接口,等待U盘成功读取到大白菜装机版界面
点击“一键制作启动U盘”
在弹出的信息提示窗口中,点击“确定”进入下一步操作
耐心等待U盘启动盘的制作过程
制作完成后,大白菜装机版会弹出信息提示窗口,点击“是(Y)”进入电脑模拟器窗口
电脑模拟可以成功开启说明U盘启动盘制作成功,按住Ctrl+Alt释放鼠标关闭窗口即可
五、设置BIOS启动顺序
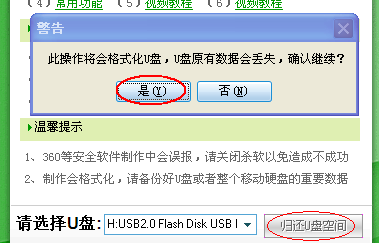
制作好U盘启动盘后,我们需要在BIOS中设置启动顺序,以便从U盘启动电脑。以下是设置步骤:
重启计算机,按F8键进入BIOS设置
找到“First Boot Device”,选择“USB-HDD”
保存更改并退出BIOS
六、安装系统
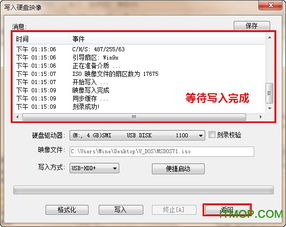
设置好BIOS启动顺序后,我们将从U盘启动电脑,并按照屏幕上的提示完成系统安装。以下是安装步骤:
将U盘插入需要安装系统的电脑
重启电脑,并按照屏幕上的提示进入BIOS设置
在“启动顺序”中选择U盘,并将其设置为首选启动设备
保存更改并退出BIOS
重启电脑,进入系统安装界面
根据屏幕上的指示完成系统安装
通过以上步骤,您已经成功制作了一个U盘启动盘系统。使用U盘启动盘系统安装,可以大大
相关推荐
教程资讯
教程资讯排行
- 1 vivo安卓系统更换鸿蒙系统,兼容性挑战与注意事项
- 2 安卓系统车机密码是多少,7890、123456等密码详解
- 3 能够结交日本人的软件,盘点热门软件助你跨越国界交流
- 4 oppo刷原生安卓系统,解锁、备份与操作步骤详解
- 5 psp系统升级620,PSP系统升级至6.20官方系统的详细教程
- 6 显卡驱动无法找到兼容的图形硬件,显卡驱动安装时出现“此图形驱动程序无法找到兼容的图形硬件”怎么办?
- 7 国外收音机软件 app,国外收音机软件APP推荐
- 8 Suica安卓系统,便捷交通支付新体验
- 9 能玩gta5的云游戏平台,畅享游戏新体验
- 10 dell进不了bios系统,Dell电脑无法进入BIOS系统的常见原因及解决方法