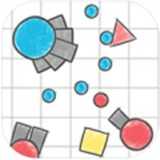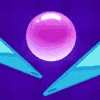dell xps 恢复系统恢复,轻松找回电脑原厂状态
时间:2024-10-17 来源:网络 人气:
Dell XPS 系统恢复指南:轻松找回电脑原厂状态
随着电脑使用时间的增长,系统可能会出现各种问题,如运行缓慢、软件冲突等。这时,恢复系统到原厂状态是一个不错的选择。本文将详细介绍Dell XPS系列电脑如何进行系统恢复,帮助您轻松找回电脑的原厂状态。
一、了解Dell XPS系统恢复方法
使用Dell OneKey Recovery一键恢复功能
通过BIOS进入恢复模式
使用恢复盘或U盘恢复系统
二、使用Dell OneKey Recovery一键恢复功能
Dell OneKey Recovery是Dell电脑自带的系统恢复工具,操作简单,以下是具体步骤:
重启电脑,在启动过程中按下F12键进入启动菜单。
选择“SupportAssist”或“Dell OneKey Recovery”选项,然后按Enter键。
在恢复界面中,选择“恢复系统”或“恢复到出厂状态”选项。
根据提示操作,完成系统恢复。
三、通过BIOS进入恢复模式
如果Dell OneKey Recovery无法使用,可以通过BIOS进入恢复模式进行系统恢复:
重启电脑,在启动过程中按下F2键进入BIOS设置。
在BIOS设置中找到“Boot”或“Boot Options”选项。
选择“SupportAssist”或“Dell OneKey Recovery”选项,然后按F10键保存设置并退出BIOS。
进入恢复界面后,按照步骤二进行操作。
四、使用恢复盘或U盘恢复系统
如果电脑无法启动,可以使用恢复盘或U盘恢复系统。以下是具体步骤:
准备一个至少8GB的U盘或恢复盘。
下载Dell官方提供的恢复镜像文件。
将恢复镜像文件复制到U盘或恢复盘中。
重启电脑,在启动过程中按下F12键进入启动菜单。
选择U盘或恢复盘作为启动设备。
按照提示操作,完成系统恢复。
五、注意事项
在进行系统恢复之前,请务必注意以下几点:
在恢复系统之前,请备份重要数据,以免丢失。
恢复系统过程中,请勿关闭电脑电源,以免损坏硬件。
如果不确定如何操作,请咨询专业人士或联系Dell客服。
Dell XPS系列电脑的系统恢复方法多样,您可以根据实际情况选择合适的方法。通过本文的介绍,相信您已经掌握了Dell XPS系统恢复的技巧。在遇到系统问题时,不妨尝试恢复系统,让电脑恢复到最佳状态。
教程资讯
教程资讯排行
- 1 安卓系统车机密码是多少,7890、123456等密码详解
- 2 vivo安卓系统更换鸿蒙系统,兼容性挑战与注意事项
- 3 希沃白板安卓系统打不开,希沃白板安卓系统无法打开问题解析
- 4 Suica安卓系统,便捷交通支付新体验
- 5 oppo刷原生安卓系统,解锁、备份与操作步骤详解
- 6 dell进不了bios系统,Dell电脑无法进入BIOS系统的常见原因及解决方法
- 7 能够结交日本人的软件,盘点热门软件助你跨越国界交流
- 8 国外收音机软件 app,国外收音机软件APP推荐
- 9 psp系统升级620,PSP系统升级至6.20官方系统的详细教程
- 10 电视安卓系统更换账号,小米电视安卓系统更换账号教程解析