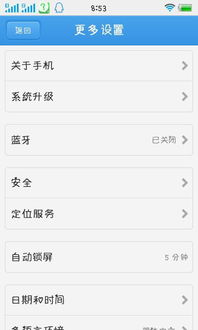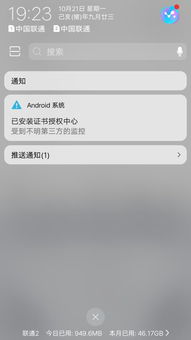esp分区怎么安装系统,ESP分区安装系统指南
时间:2024-10-17 来源:网络 人气:
ESP分区安装系统指南

ESP(Enlightened Storage Partition)是一种特殊的存储分区方式,主要用于存储固件、系统文件和配置信息。它通常位于设备的存储空间中,与其他分区(如系统分区、数据分区等)并存。ESP分区的大小和位置可能因设备而异,但通常较小,便于快速读写。
在开始安装系统之前,请确保您已经做好了以下准备工作:
一台已经开启的计算机或笔记本电脑。
一个U盘或移动硬盘,用于存储安装镜像。
ESP分区安装镜像文件。
设备制造商提供的驱动程序和固件更新。
首先,您需要制作一个ESP分区安装镜像。以下是制作步骤:
下载ESP分区安装镜像文件,通常可以从设备制造商的官方网站或第三方网站获取。
将U盘或移动硬盘连接到计算机。
使用U盘制作工具(如Rufus、Etcher等)将安装镜像文件写入U盘。
确保U盘中的文件系统为FAT32或NTFS,以便系统能够识别。
在将U盘插入设备后,您需要进入设备的BIOS或UEFI设置界面。以下是进入BIOS或UEFI的常见方法:
在设备启动时,按下特定的键(如F2、Del、Esc等)进入BIOS或UEFI设置。
根据设备型号和制造商的不同,进入BIOS或UEFI的方法可能有所不同,请参考设备说明书。
进入BIOS或UEFI设置后,您需要将U盘设置为启动设备。以下是设置启动顺序的步骤:
找到“Boot”或“Boot Options”选项。
选择“Boot Device Priority”或“Boot Order”。
将U盘移动到列表的顶部,使其成为首选启动设备。
保存并退出BIOS或UEFI设置。
完成启动顺序设置后,重新启动设备。设备将自动从U盘启动,并进入ESP分区安装界面。以下是启动安装过程的步骤:
根据屏幕提示,选择语言、键盘布局等设置。
选择安装类型,如“自定义(高级)”。
选择ESP分区作为安装目标。如果ESP分区不存在,您可能需要先创建一个。
按照屏幕提示完成安装过程。
安装完成后,设备将自动重启。此时,您已经成功在ESP分区上安装了系统。请确保设备已连接到网络,以便进行系统更新和驱动程序安装。
通过以上步骤,您可以在ESP分区上成功安装系统。需要注意的是,不同设备的安装过程可能略有差异,请根据实际情况进行调整。此外,安装过程中请确保遵循设备制造商的指导,以免造成设备损坏。
相关推荐
教程资讯
教程资讯排行
- 1 能够结交日本人的软件,盘点热门软件助你跨越国界交流
- 2 psp系统升级620,PSP系统升级至6.20官方系统的详细教程
- 3 显卡驱动无法找到兼容的图形硬件,显卡驱动安装时出现“此图形驱动程序无法找到兼容的图形硬件”怎么办?
- 4 能玩gta5的云游戏平台,畅享游戏新体验
- 5 安卓换苹果系统游戏,轻松迁移账号攻略
- 6 oppo刷原生安卓系统,解锁、备份与操作步骤详解
- 7 读书郎平板系统升级,读书郎平板电脑系统升级指南
- 8 海康威视c2c设备不在线,海康威视C2C设备不在线的常见原因及解决方法
- 9 国外收音机软件 app,国外收音机软件APP推荐
- 10 ipad软件老是闪退?,iPad软件老是闪退?原因及解决方法全解析