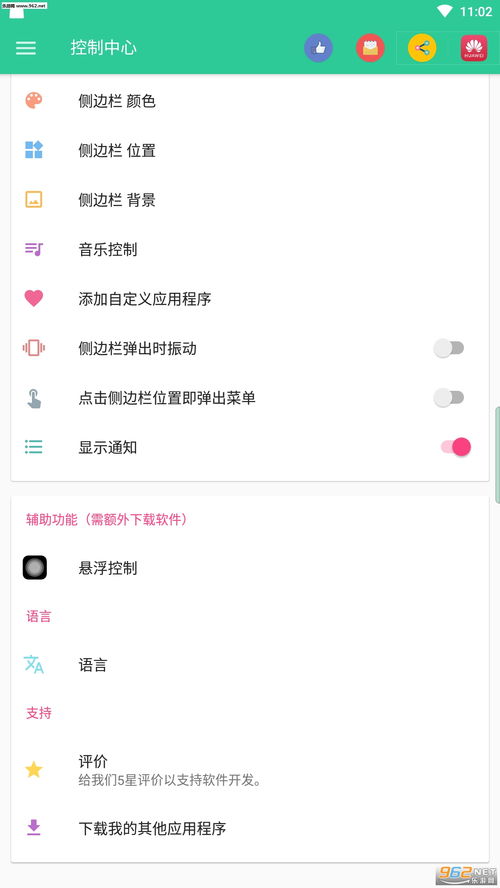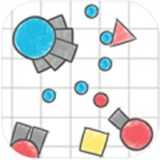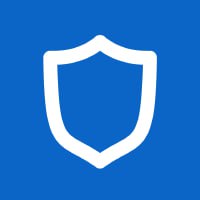64位虚拟系统安装教程
时间:2024-10-21 来源:网络 人气:
64位虚拟系统安装教程
一、准备工作
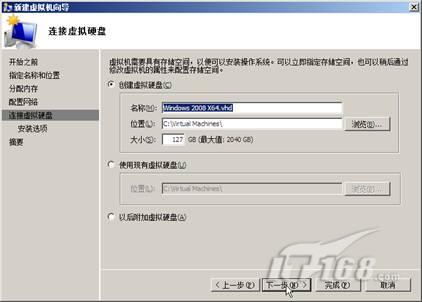
在进行64位虚拟系统安装之前,我们需要做好以下准备工作:
- 1. 选择虚拟机软件
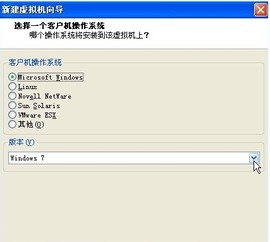
- VMware Workstation
- VirtualBox
- Hyper-V
- 2. 下载64位操作系统镜像
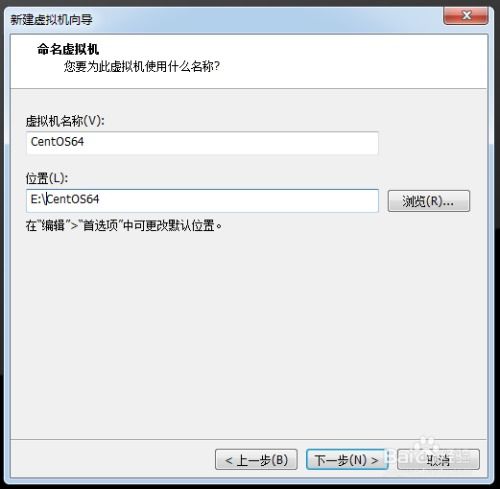
- 根据需要安装的操作系统,下载相应的64位系统镜像文件。例如,Windows 10、CentOS 7、Ubuntu 20.04等。
- 3. 确保虚拟机软件已安装
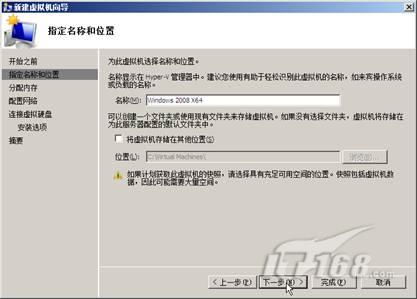
- 确保所选虚拟机软件已正确安装,并打开软件界面。
二、创建虚拟机
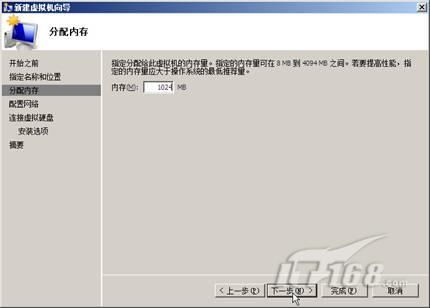
在虚拟机软件中创建一个新的虚拟机,以下是使用VMware Workstation创建虚拟机的步骤:
- 1. 打开VMware Workstation

- 启动VMware Workstation软件。
- 2. 创建新的虚拟机

- 点击“文件”菜单,选择“新建虚拟机”。
- 3. 选择虚拟机类型
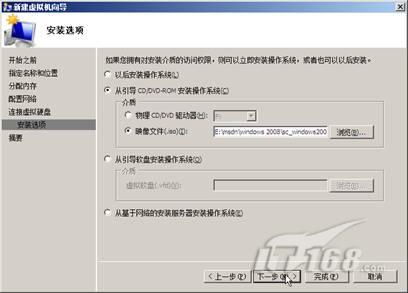
- 选择“自定义(高级)”。
- 4. 选择操作系统
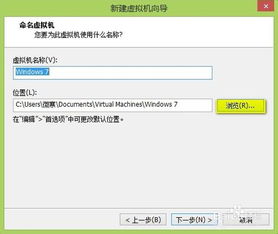
- 选择“安装操作系统”,然后选择要安装的操作系统类型(如Windows、Linux等)。
- 5. 输入操作系统版本
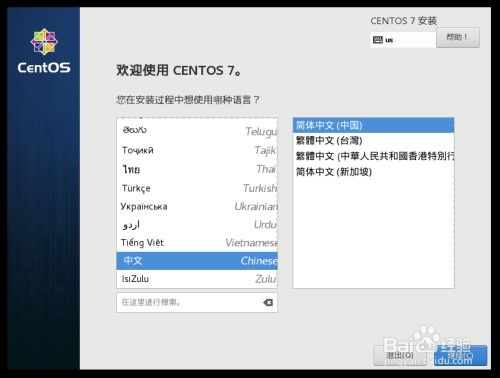
- 输入操作系统版本,例如Windows 10(64位)。
- 6. 选择安装源
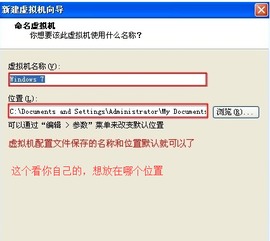
- 选择“安装程序光盘映像文件”,然后浏览并选择下载的操作系统镜像文件。
- 7. 设置虚拟机名称和存储位置
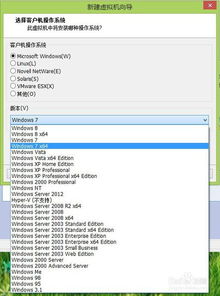
- 输入虚拟机名称,选择存储位置。
- 8. 设置最大磁盘大小

- 设置虚拟机的最大磁盘大小,建议至少设置为20GB。
- 9. 设置内存大小
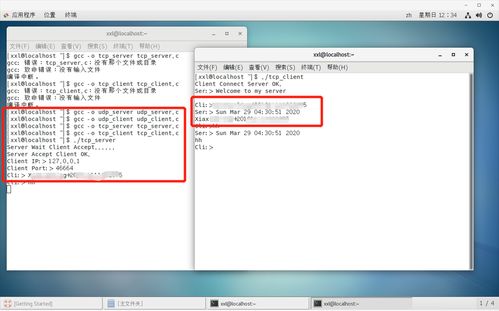
- 根据实际情况设置虚拟机的内存大小,建议至少设置为2GB。
- 10. 设置网络连接
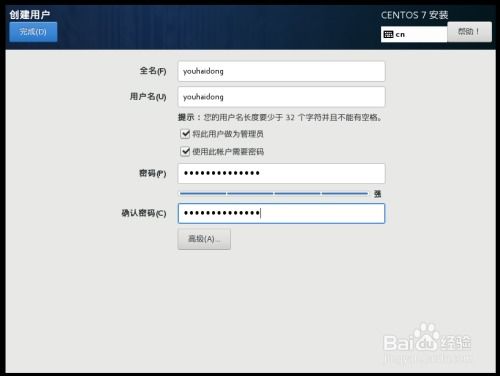
- 选择网络连接类型,如NAT或桥接。
- 11. 设置I/O控制器类型
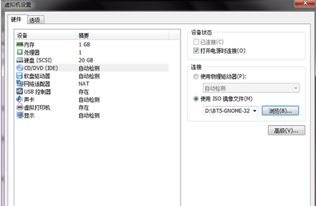
- 选择SCSI或IDE。
- 12. 设置虚拟硬盘类型
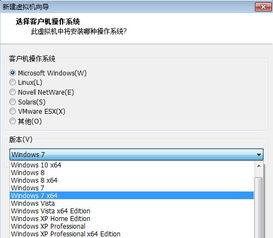
- 选择“分配一个新虚拟硬盘”或“使用现有虚拟硬盘”。
- 13. 设置虚拟硬盘文件大小
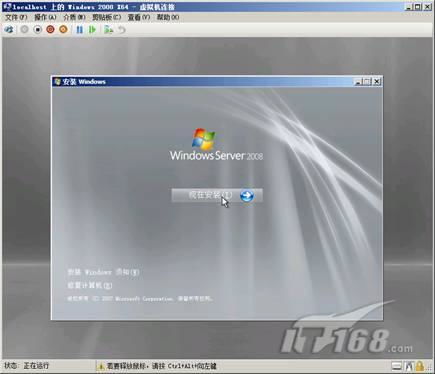
- 设置虚拟硬盘文件大小,建议至少设置为20GB。
- 14. 完成创建虚拟机
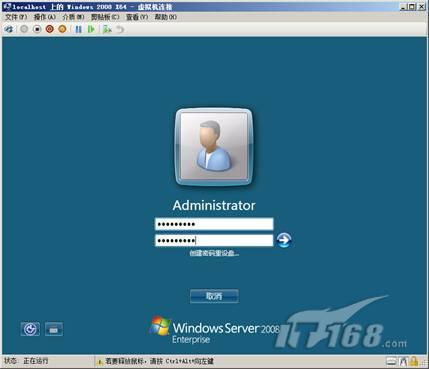
- 点击“完成”按钮,完成虚拟机的创建。
三、安装操作系统
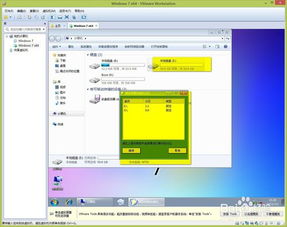
在虚拟机中安装操作系统,以下是使用VMware Workstation安装Windows 10(64位)的步骤:
- 1. 启动虚拟机
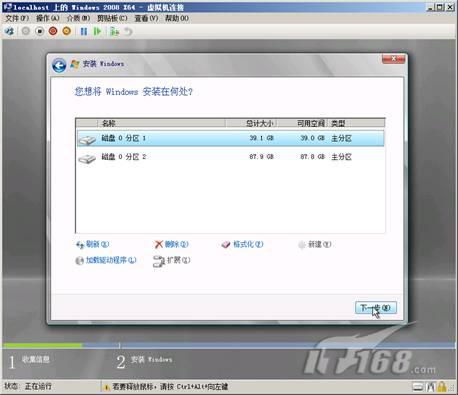
- 双击创建的虚拟机,启动虚拟机。
- 2. 选择语言和键盘布局
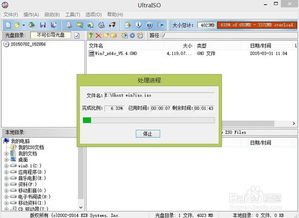
- 选择系统安装的语言和键盘布局。
- 3. 选择安装类型

- 选择“自定义:仅安装Windows(高级)”。
- 4. 选择安装磁盘
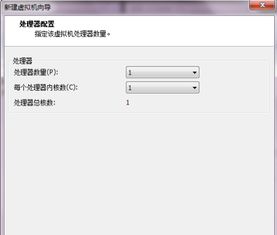
- 选择要安装Windows的磁盘,然后点击“下一步”。
- 5. 分配磁盘空间

- 根据需要分配磁盘空间。
- 6. 设置系统分区
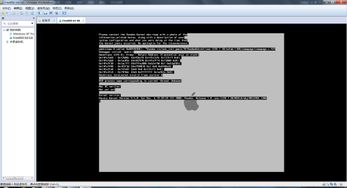
- 设置系统分区,例如C盘。
- 7. 设置用户账户信息

- 设置用户账户信息,包括用户名、密码等。
- 8. 安装Windows更新

- 选择是否安装Windows更新。
- 9. 安装驱动程序
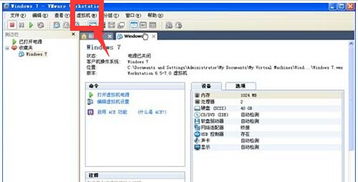
- 安装必要的驱动程序。
- 10. 安装完成
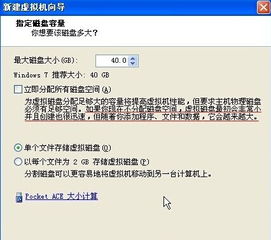
- 安装完成后,重启虚拟机。
通过以上步骤,您已经成功在虚拟机上安装了64位操作系统。在实际使用过程中,您可以根据需要调整虚拟机的配置,以满足不同的需求。祝您使用愉快!
相关推荐
教程资讯
教程资讯排行
- 1 vivo安卓系统更换鸿蒙系统,兼容性挑战与注意事项
- 2 安卓系统车机密码是多少,7890、123456等密码详解
- 3 能够结交日本人的软件,盘点热门软件助你跨越国界交流
- 4 oppo刷原生安卓系统,解锁、备份与操作步骤详解
- 5 psp系统升级620,PSP系统升级至6.20官方系统的详细教程
- 6 显卡驱动无法找到兼容的图形硬件,显卡驱动安装时出现“此图形驱动程序无法找到兼容的图形硬件”怎么办?
- 7 国外收音机软件 app,国外收音机软件APP推荐
- 8 Suica安卓系统,便捷交通支付新体验
- 9 dell进不了bios系统,Dell电脑无法进入BIOS系统的常见原因及解决方法
- 10 能玩gta5的云游戏平台,畅享游戏新体验