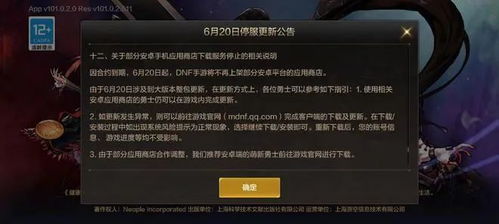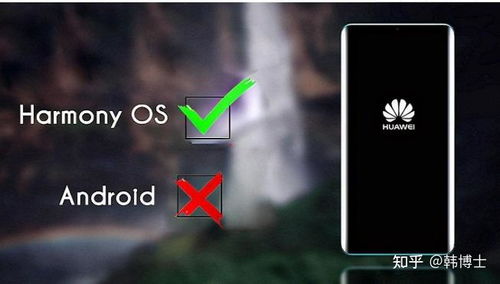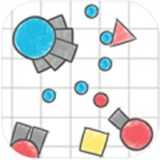air u盘装系统win7,Air笔记本电脑U盘装系统Win7教程
时间:2024-10-24 来源:网络 人气:
Air笔记本电脑U盘装系统Win7教程

一、准备工作

在开始安装Windows 7系统之前,我们需要做好以下准备工作:
准备一个4G以上的U盘。
下载Windows 7的ISO镜像文件。
下载并安装U盘启动制作工具,如“U盘装机大师”等。
确保笔记本电脑的电池电量充足。
二、制作U盘启动盘

1. 将下载好的Windows 7 ISO镜像文件解压到本地文件夹。
2. 打开U盘启动制作工具,选择“制作启动U盘”功能。
3. 在弹出的窗口中,选择Windows 7 ISO镜像文件的路径,并选择U盘作为启动盘。
4. 点击“开始制作”按钮,等待制作完成。
5. 制作完成后,U盘启动盘就制作成功了。
三、设置BIOS启动顺序

1. 关闭小米Air笔记本电脑,然后按下电源键,进入BIOS设置界面。
2. 使用方向键选择“Boot”选项,然后按“Enter”键进入。
3. 在“Boot Device Priority”选项中,将U盘设置为第一启动设备。
4. 保存并退出BIOS设置。
四、安装Windows 7系统

1. 重启小米Air笔记本电脑,按F12键进入启动菜单。
2. 选择U盘作为启动设备,然后按“Enter”键。
3. 进入Windows 7安装界面,按照提示进行操作。
4. 选择安装类型,如“自定义(高级)”。
5. 选择安装Windows 7的分区,然后点击“下一步”。
6. 等待Windows 7系统安装完成。
7. 安装完成后,重启笔记本电脑,进入Windows 7桌面。
五、安装驱动程序

1. 在Windows 7系统中,打开“设备管理器”。
2. 查找未安装的驱动程序,如网络适配器、显卡等。
3. 下载并安装相应的驱动程序。
4. 重复以上步骤,直到所有驱动程序安装完成。
通过以上步骤,您就可以成功地为小米Air笔记本电脑安装Windows 7系统了。在安装过程中,请注意备份重要数据,以免造成数据丢失。祝您安装顺利!
教程资讯
教程资讯排行
- 1 vivo安卓系统更换鸿蒙系统,兼容性挑战与注意事项
- 2 安卓系统车机密码是多少,7890、123456等密码详解
- 3 能够结交日本人的软件,盘点热门软件助你跨越国界交流
- 4 oppo刷原生安卓系统,解锁、备份与操作步骤详解
- 5 psp系统升级620,PSP系统升级至6.20官方系统的详细教程
- 6 显卡驱动无法找到兼容的图形硬件,显卡驱动安装时出现“此图形驱动程序无法找到兼容的图形硬件”怎么办?
- 7 国外收音机软件 app,国外收音机软件APP推荐
- 8 Suica安卓系统,便捷交通支付新体验
- 9 dell进不了bios系统,Dell电脑无法进入BIOS系统的常见原因及解决方法
- 10 能玩gta5的云游戏平台,畅享游戏新体验