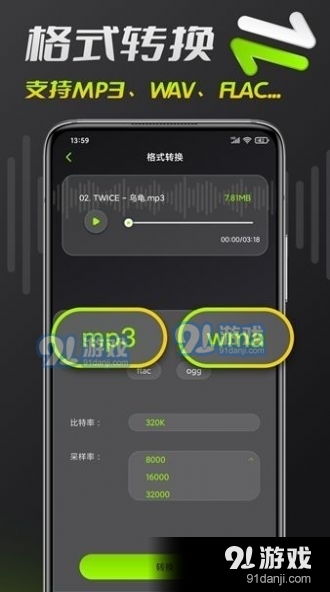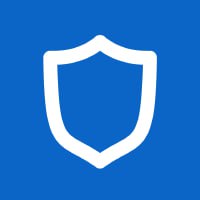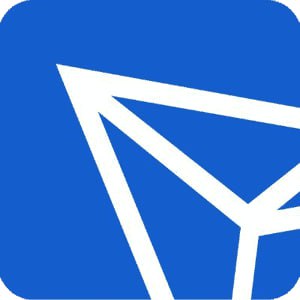9装系统,9代CPU安装Windows 7系统全攻略
时间:2024-10-25 来源:网络 人气:
9代CPU安装Windows 7系统全攻略

一、准备工作
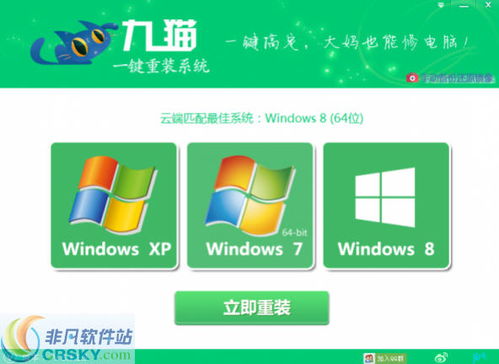
在开始安装Windows 7系统之前,我们需要做一些准备工作。
1. 硬件要求
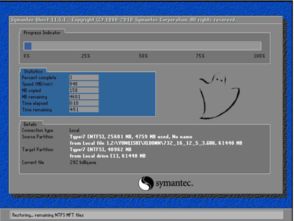
首先,确保您的9代CPU(如i3 9100、i5 9400等)与Windows 7系统兼容。一般来说,9代CPU可以支持Windows 7系统,但需要确保主板和内存等硬件也满足要求。
2. 系统镜像
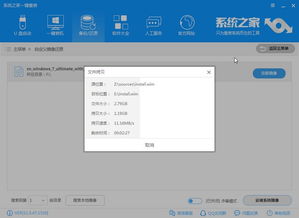
下载Windows 7系统镜像文件。您可以从官方网站或其他可靠渠道获取。建议下载支持9代CPU的Windows 7新机型镜像,以便在安装过程中解决兼容性问题。
3. U盘启动盘
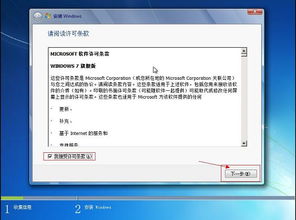
制作一个U盘启动盘,用于安装Windows 7系统。您可以使用一些启动盘制作工具,如小兵U启动盘制作工具等。
二、BIOS设置
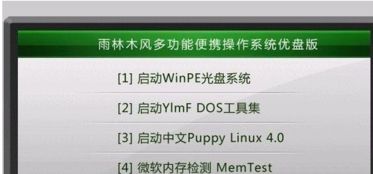
在安装Windows 7系统之前,需要进入BIOS进行一些设置。
1. 进入BIOS

重启电脑,在启动过程中按下F2、Del或F10等键进入BIOS设置界面。
2. 关闭安全启动
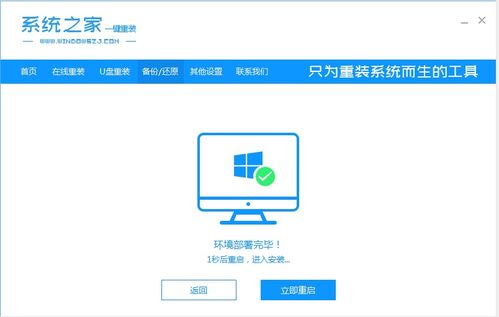
在BIOS设置中,找到“安全启动”选项,将其设置为“关闭”。这样,在安装Windows 7系统时,不会因为安全启动而出现问题。
3. 开启兼容模式
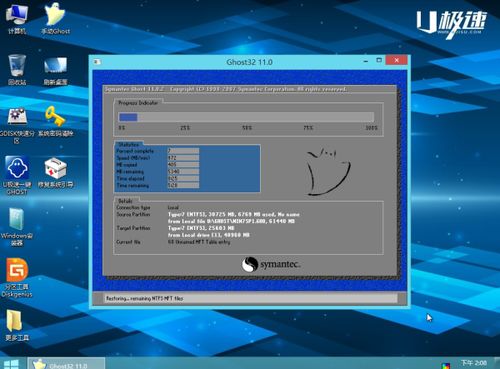
在BIOS设置中,找到“启动”选项,将其设置为“兼容模式”。这样,在安装过程中,系统会以兼容模式运行,减少兼容性问题。
三、安装Windows 7系统

完成BIOS设置后,即可开始安装Windows 7系统。
1. 启动电脑

将U盘启动盘插入电脑,重启电脑。在启动过程中,按下F12或Esc键选择从U盘启动。
2. 选择安装语言、时间和键盘布局
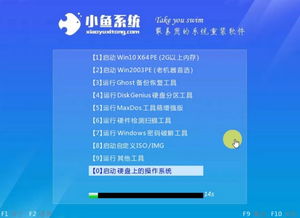
在安装界面,选择安装语言、时间和键盘布局,然后点击“下一步”。
3. 选择安装类型

选择“自定义(高级)”安装类型,然后点击“下一步”。
4. 分区操作
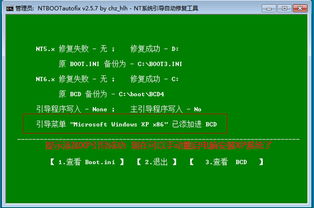
在分区操作界面,根据需要选择或创建分区。建议将系统安装在C盘,将数据存储在D盘或其他分区。
5. 安装Windows 7系统
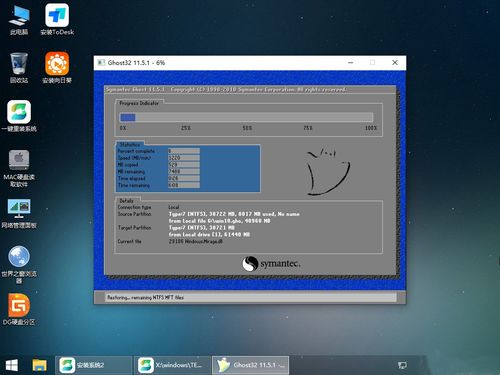
点击“下一步”,开始安装Windows 7系统。安装过程中,请耐心等待。
6. 设置用户账户和密码
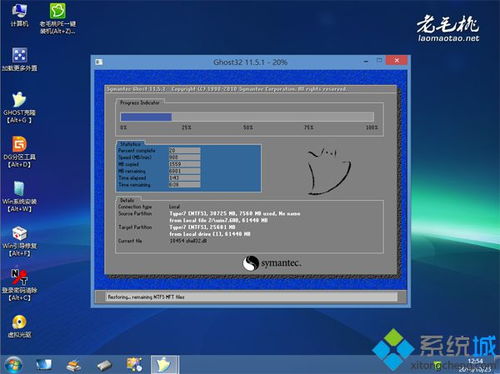
安装完成后,设置用户账户和密码,然后点击“下一步”。
7. 安装驱动程序

根据需要安装驱动程序,如显卡、网卡等。您可以从官方网站或驱动精灵等工具获取驱动程序。
通过以上步骤,您就可以成功地将Windows 7系统安装在9代CPU上。在安装过程中,请注意以下几点:
1. 确保硬件兼容性

在安装Windows 7系统之前,请确保您的9代CPU、主板、内存等硬件与Windows 7系统兼容。
2. 选择合适的系统镜像

下载支持9代CPU的Windows 7新机型镜像,以便在安装过程中解决兼容性问题。
3. 注意BIOS设置
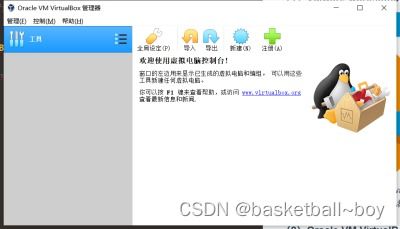
在安装Windows 7系统之前,请确保BIOS设置正确,如关闭安全启动、开启兼容模式等。
相关推荐
教程资讯
教程资讯排行
- 1 vivo安卓系统更换鸿蒙系统,兼容性挑战与注意事项
- 2 安卓系统车机密码是多少,7890、123456等密码详解
- 3 能够结交日本人的软件,盘点热门软件助你跨越国界交流
- 4 oppo刷原生安卓系统,解锁、备份与操作步骤详解
- 5 psp系统升级620,PSP系统升级至6.20官方系统的详细教程
- 6 显卡驱动无法找到兼容的图形硬件,显卡驱动安装时出现“此图形驱动程序无法找到兼容的图形硬件”怎么办?
- 7 国外收音机软件 app,国外收音机软件APP推荐
- 8 Suica安卓系统,便捷交通支付新体验
- 9 dell进不了bios系统,Dell电脑无法进入BIOS系统的常见原因及解决方法
- 10 能玩gta5的云游戏平台,畅享游戏新体验