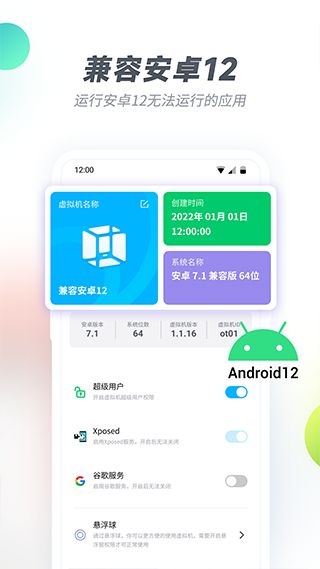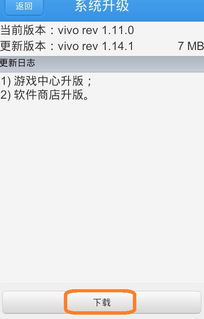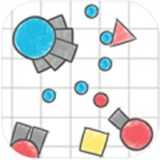cmd系统找不到指定的路径.,原因及解决方法
时间:2024-10-30 来源:网络 人气:
CMD系统找不到指定的路径:原因及解决方法

在Windows操作系统中,CMD(命令提示符)是用户进行系统管理和执行命令的重要工具。然而,在使用CMD时,有时会遇到“系统找不到指定的路径”的错误提示。本文将详细分析这一问题的原因,并提供相应的解决方法。
一、错误原因分析
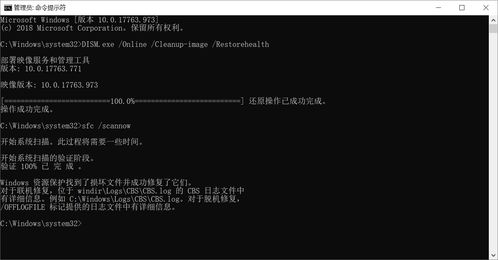
1. 路径错误
当输入的路径不正确或不存在时,系统会提示“系统找不到指定的路径”。这可能是由于用户输入错误或系统中的文件和文件夹被移动或删除导致的。
2. 系统环境变量设置错误
系统环境变量中的路径设置不正确,会导致CMD无法正确识别路径。例如,环境变量中的路径包含空格或特殊字符,或者路径指向的文件或文件夹不存在。
3. 系统文件损坏
系统文件损坏或丢失也可能导致CMD无法正确执行。例如,系统中的cmd.exe文件丢失或损坏,就会导致CMD无法启动。
4. 第三方软件干扰
某些第三方软件可能会修改系统环境变量或系统文件,导致CMD无法正常工作。
二、解决方法
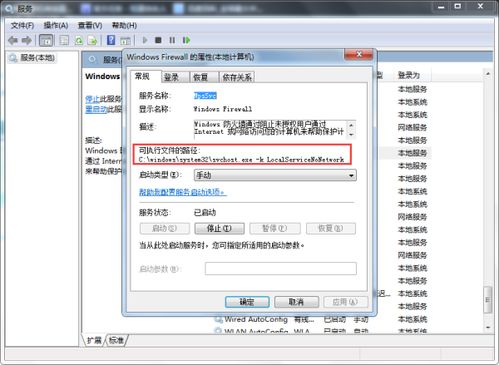
1. 检查路径是否正确
首先,仔细检查输入的路径是否正确。确保路径中的文件和文件夹名称正确无误,且路径指向的文件或文件夹确实存在。
2. 修改系统环境变量
如果怀疑是系统环境变量设置错误导致的,可以尝试修改环境变量。以下是修改环境变量的步骤:
按下“Win + R”键,输入“sysdm.cpl”并按回车键。
在系统属性窗口中,点击“高级”选项卡。
在“环境变量”区域,点击“系统变量”按钮。
在“系统变量”窗口中,找到“Path”变量,并点击“编辑”按钮。
在“编辑环境变量”窗口中,确保路径中的文件和文件夹名称正确无误,且路径指向的文件或文件夹确实存在。
点击“确定”按钮,保存修改。
3. 检查系统文件
如果怀疑是系统文件损坏导致的,可以尝试使用系统文件检查器(SFC)修复系统文件。以下是使用SFC修复系统文件的步骤:
按下“Win + X”键,选择“Windows PowerShell(管理员)”。
在Windows PowerShell窗口中,输入以下命令并按回车键:
`sfc /scannow`
等待SFC扫描并修复系统文件。
4. 卸载第三方软件
如果怀疑是第三方软件干扰导致的,可以尝试卸载相关软件,然后重新启动计算机。
CMD系统找不到指定的路径是一个常见问题,但通常可以通过检查路径、修改环境变量、检查系统文件和卸载第三方软件等方法解决。希望本文能帮助您解决这一问题。
相关推荐
教程资讯
教程资讯排行
- 1 vivo安卓系统更换鸿蒙系统,兼容性挑战与注意事项
- 2 安卓系统车机密码是多少,7890、123456等密码详解
- 3 能够结交日本人的软件,盘点热门软件助你跨越国界交流
- 4 oppo刷原生安卓系统,解锁、备份与操作步骤详解
- 5 psp系统升级620,PSP系统升级至6.20官方系统的详细教程
- 6 显卡驱动无法找到兼容的图形硬件,显卡驱动安装时出现“此图形驱动程序无法找到兼容的图形硬件”怎么办?
- 7 国外收音机软件 app,国外收音机软件APP推荐
- 8 Suica安卓系统,便捷交通支付新体验
- 9 dell进不了bios系统,Dell电脑无法进入BIOS系统的常见原因及解决方法
- 10 能玩gta5的云游戏平台,畅享游戏新体验