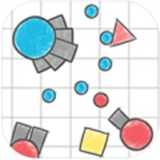centos系统安装tomcat,CentOS系统安装Tomcat详解
时间:2024-10-30 来源:网络 人气:
CentOS系统安装Tomcat详解
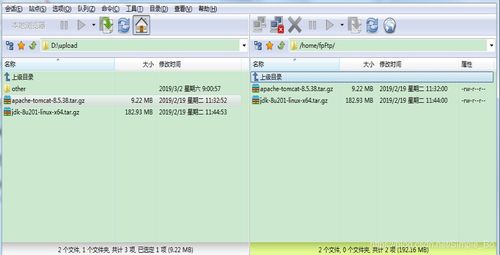
一、准备工作
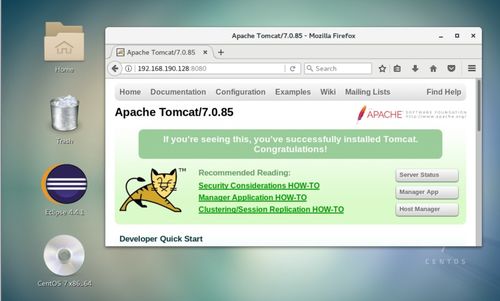
在开始安装Tomcat之前,请确保您的CentOS系统满足以下条件:
操作系统:CentOS 7.x 或更高版本
Java环境:JDK 8 或更高版本
网络连接:确保您的服务器可以访问互联网,以便下载Tomcat安装包
二、下载Tomcat安装包
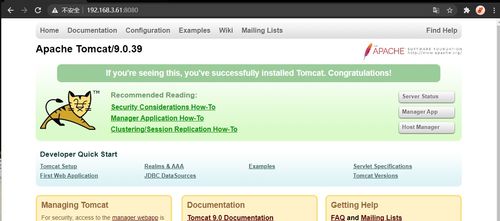
访问Apache Tomcat官方网站(http://tomcat.apache.org/),下载适合您系统的Tomcat安装包。以下以下载Tomcat 9.0.41版本为例:
进入Tomcat官网,找到“Download”页面
选择适合您的操作系统和架构的Tomcat版本
点击“Download”按钮,下载Tomcat安装包
三、上传并解压Tomcat安装包
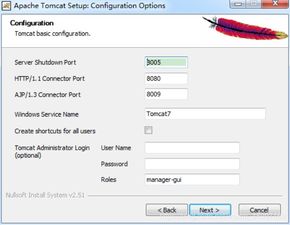
使用SSH工具(如Xshell、PuTTY等)连接到您的CentOS服务器,然后按照以下步骤操作:
使用`wget`命令下载Tomcat安装包,例如:
```bash
wget http://mirrors.cnnic.cn/apache/tomcat/tomcat-9/v9.0.41/bin/apache-tomcat-9.0.41.tar.gz
```
解压安装包,例如:
```bash
tar -zxvf apache-tomcat-9.0.41.tar.gz -C /opt
```
可选:重命名解压后的文件夹,例如:
```bash
mv /opt/apache-tomcat-9.0.41 /opt/tomcat
```
四、配置环境变量
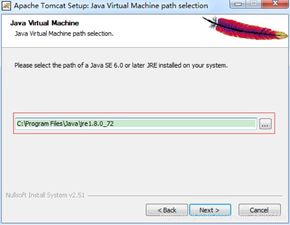
为了方便在命令行中访问Tomcat,我们需要配置环境变量。以下以配置CATALINA_HOME环境变量为例:
打开终端
编辑`/etc/profile`文件,例如:
```bash
vi /etc/profile
```
在文件末尾添加以下内容:
```bash
export CATALINA_HOME=/opt/tomcat
export PATH=$PATH:$CATALINA_HOME/bin
```
保存并退出文件
使环境变量生效,例如:
```bash
source /etc/profile
```
五、启动Tomcat
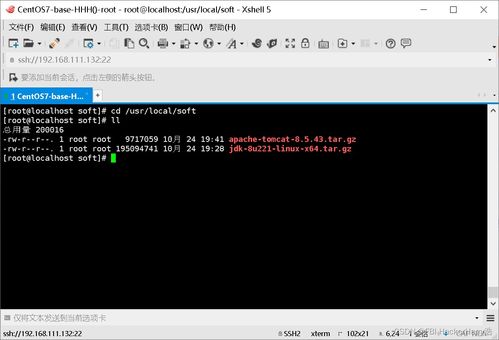
进入Tomcat的`bin`目录,运行`startup.sh`脚本启动Tomcat服务:
```bash
cd /opt/tomcat/bin
```
```bash
./startup.sh
```
如果启动成功,您会在终端看到类似以下信息:
```bash
Tomcat started on port 8080...
六、测试Tomcat
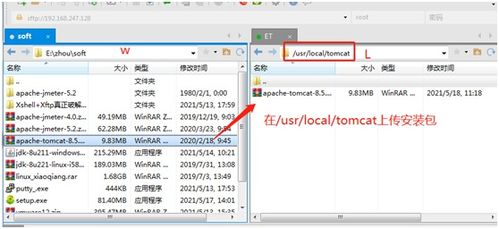
在浏览器中输入以下地址,如果看到Tomcat的默认欢迎页面,则表示安装成功:
```bash
http://localhost:8080
本文详细介绍了在CentOS系统上安装Tomcat的步骤。通过以上步骤,您应该能够成功搭建Java Web开发环境。在后续的开发过程中,您可以根据实际需求对Tomcat进行配置和优化。
相关推荐
教程资讯
教程资讯排行
- 1 vivo安卓系统更换鸿蒙系统,兼容性挑战与注意事项
- 2 安卓系统车机密码是多少,7890、123456等密码详解
- 3 能够结交日本人的软件,盘点热门软件助你跨越国界交流
- 4 oppo刷原生安卓系统,解锁、备份与操作步骤详解
- 5 psp系统升级620,PSP系统升级至6.20官方系统的详细教程
- 6 显卡驱动无法找到兼容的图形硬件,显卡驱动安装时出现“此图形驱动程序无法找到兼容的图形硬件”怎么办?
- 7 国外收音机软件 app,国外收音机软件APP推荐
- 8 Suica安卓系统,便捷交通支付新体验
- 9 能玩gta5的云游戏平台,畅享游戏新体验
- 10 dell进不了bios系统,Dell电脑无法进入BIOS系统的常见原因及解决方法

系统教程
- 1 华为发布安卓9.0系统,技术革新与用户体验的双重飞跃
- 2 华为发布安卓9.0系统,技术革新与用户体验的双重飞跃
- 3 查询安卓系统参数配置,安卓系统参数配置全解析
- 4 查询安卓系统参数配置,安卓系统参数配置全解析
- 5 ios和安卓系统框架,iOS与安卓系统框架对比概述
- 6 ios和安卓系统框架,iOS与安卓系统框架对比概述
- 7 安卓系统如何使用youtube,副标题简单地使用了描述的第一句话。你可以根据需要调整`generat
- 8 安卓系统如何使用youtube,副标题简单地使用了描述的第一句话。你可以根据需要调整`generat
- 9 在线升级安卓系统应用,轻松体验安卓系统新功能
- 10 在线升级安卓系统应用,轻松体验安卓系统新功能