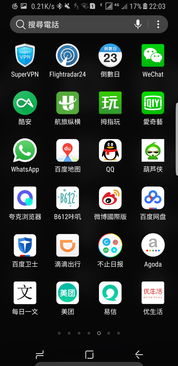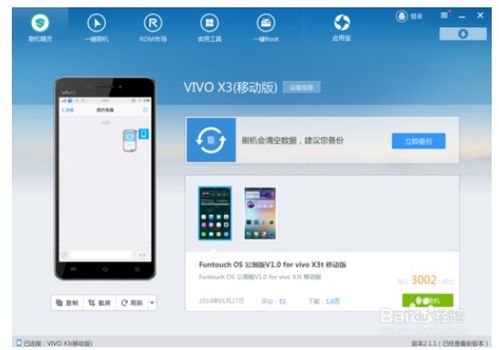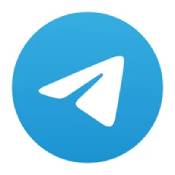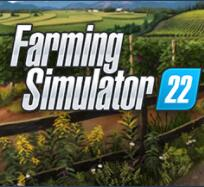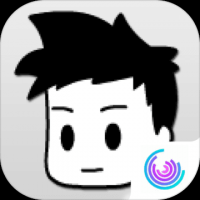air如何安装win7系统,MacBook Air安装Windows 7系统全攻略
时间:2024-10-31 来源:网络 人气:
MacBook Air安装Windows 7系统全攻略

准备工作
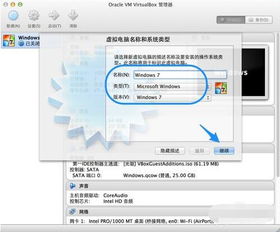
在开始安装Windows 7之前,我们需要做一些准备工作:
一个8GB以上的U盘。
Windows 7的ISO镜像文件。
Boot Camp软件(可以从MacBook Air的官方下载页面获取)。
制作Windows 7启动U盘

首先,我们需要将Windows 7的ISO镜像文件制作成可启动的U盘。以下是具体步骤:
将U盘插入MacBook Air。
打开Boot Camp软件。
在Boot Camp软件中,选择“创建Windows 7安装盘”选项。
选择U盘作为安装盘,并点击“继续”。
等待Boot Camp软件将ISO镜像文件写入U盘。
重启MacBook Air并启动U盘

制作好启动U盘后,我们需要重启MacBook Air并从U盘启动,以便安装Windows 7系统。以下是具体步骤:
关闭MacBook Air。
插入制作好的Windows 7启动U盘。
重启MacBook Air。
在开机过程中,按下Option键(或Alt键),选择U盘作为启动设备。
安装Windows 7系统
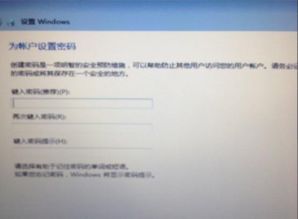
选择U盘作为启动设备后,系统会自动进入Windows 7安装界面。以下是安装Windows 7系统的具体步骤:
按照提示操作,选择语言、键盘布局等。
选择“自定义(高级)”安装类型。
选择“分区”选项,将硬盘分为两个分区,一个用于安装Windows 7,另一个用于MacOS系统。
选择“格式化”选项,将Windows 7分区格式化为NTFS文件系统。
点击“下一步”,开始安装Windows 7系统。
安装Boot Camp驱动程序

Windows 7安装完成后,我们需要安装Boot Camp驱动程序,以便MacBook Air能够正常使用。
将Windows 7安装盘插入MacBook Air。
打开Boot Camp软件。
在Boot Camp软件中,选择“安装Windows软件”选项。
按照提示操作,将Boot Camp驱动程序安装到Windows 7系统中。
通过以上步骤,我们就可以在MacBook Air上成功安装Windows 7系统。需要注意的是,在安装过程中,请确保备份好重要数据,以免造成数据丢失。
相关推荐
教程资讯
教程资讯排行
- 1 vivo安卓系统更换鸿蒙系统,兼容性挑战与注意事项
- 2 安卓系统车机密码是多少,7890、123456等密码详解
- 3 能够结交日本人的软件,盘点热门软件助你跨越国界交流
- 4 oppo刷原生安卓系统,解锁、备份与操作步骤详解
- 5 psp系统升级620,PSP系统升级至6.20官方系统的详细教程
- 6 显卡驱动无法找到兼容的图形硬件,显卡驱动安装时出现“此图形驱动程序无法找到兼容的图形硬件”怎么办?
- 7 国外收音机软件 app,国外收音机软件APP推荐
- 8 Suica安卓系统,便捷交通支付新体验
- 9 dell进不了bios系统,Dell电脑无法进入BIOS系统的常见原因及解决方法
- 10 能玩gta5的云游戏平台,畅享游戏新体验