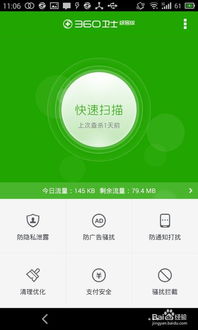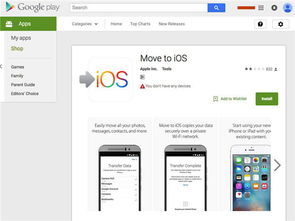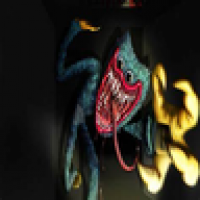dism 装系统,使用 DISM 工具轻松重装 Windows 系统
时间:2024-11-22 来源:网络 人气:
使用 DISM 工具轻松重装 Windows 系统
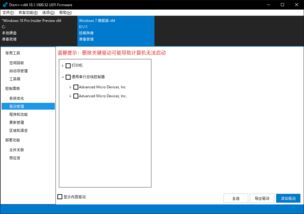
在 Windows 操作系统中,DISM(Deployment Image Servicing and Management)工具是一个强大的命令行工具,用于管理 Windows 映像文件。本文将详细介绍如何使用 DISM 工具来重装 Windows 系统,帮助用户解决系统故障或升级系统版本。
什么是 DISM 工具?
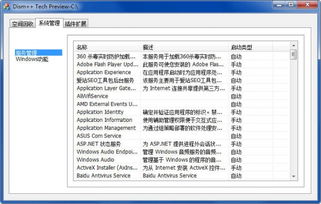
DISM 工具是 Windows 系统中用于管理 Windows 映像文件的工具。它可以帮助用户创建、修改、服务和管理 Windows 映像文件,如 WIM、VHD、VHDX 等。DISM 工具在 Windows Server 和 Windows 10 中都有提供,是系统管理员和高级用户进行系统维护的利器。
使用 DISM 工具重装 Windows 系统的步骤

以下是使用 DISM 工具重装 Windows 系统的基本步骤:
步骤 1:准备 Windows 系统镜像文件
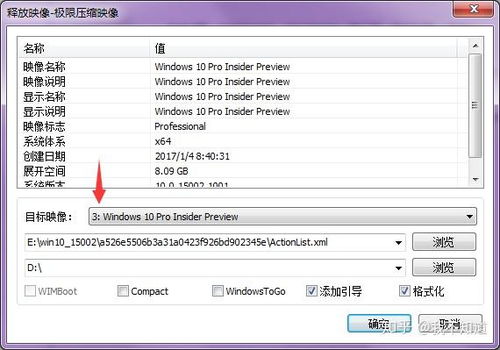
首先,您需要准备一个 Windows 系统镜像文件(如 ISO 文件)。您可以从微软官方网站或其他合法渠道下载所需的系统镜像文件。
步骤 2:创建 Windows 映像文件

使用 DISM 工具将 ISO 文件转换为 WIM 文件。在命令提示符中执行以下命令:
DISM /Image:C:Windows /Add-Package /PackagePath:C:pathtoWindows.iso
其中,C:Windows 是 Windows 系统安装目录,C:pathtoWindows.iso 是 ISO 文件的路径。
步骤 3:启动 Windows PE
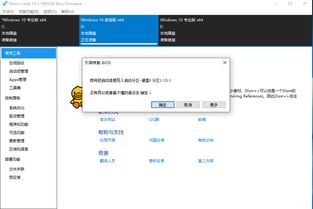
使用 Windows PE 启动电脑,以便在 PE 环境下运行 DISM 工具。您可以通过制作 Windows PE 启动盘或使用第三方工具来启动 Windows PE。
步骤 4:使用 DISM 工具重装 Windows 系统

在 Windows PE 环境下,打开命令提示符,执行以下命令来重装 Windows 系统:
DISM /Image:C:Windows /Add-Image /ImageFile:C:pathtoWindows.wim /Index:1 /CheckIntegrity
其中,C:Windows 是 Windows 系统安装目录,C:pathtoWindows.wim 是 WIM 文件的路径,Index 参数表示要安装的 Windows 版本(例如,1 表示 Windows 10 专业版)。
步骤 5:完成系统重装

执行上述命令后,DISM 工具将开始重装 Windows 系统。完成重装后,您需要重新启动电脑,并按照屏幕提示完成系统设置。
注意事项
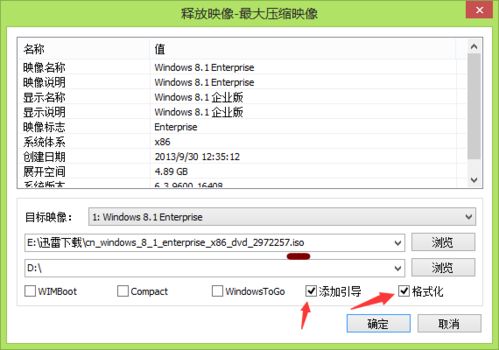
在使用 DISM 工具重装 Windows 系统时,请注意以下事项:
注意事项 1:备份重要数据
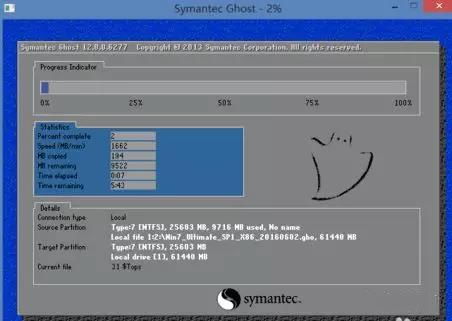
在重装系统之前,请确保备份所有重要数据,以免数据丢失。
注意事项 2:确保系统镜像文件正确

请确保您使用的系统镜像文件是正确的,否则可能会导致系统无法正常启动。
注意事项 3:遵循官方教程

在操作过程中,请遵循官方教程或相关文档,以确保操作的正确性。
相关推荐
教程资讯
教程资讯排行
- 1 安卓系统车机密码是多少,7890、123456等密码详解
- 2 vivo安卓系统更换鸿蒙系统,兼容性挑战与注意事项
- 3 希沃白板安卓系统打不开,希沃白板安卓系统无法打开问题解析
- 4 dell进不了bios系统,Dell电脑无法进入BIOS系统的常见原因及解决方法
- 5 安卓系统清理后突然卡顿,系统清理后安卓手机卡顿?揭秘解决之道!
- 6 安卓系统优学派打不开,安卓系统下优学派无法打开的解决攻略
- 7 12pm哪个系统最好,苹果12哪个版本的系统更省电更稳定
- 8 Suica安卓系统,便捷交通支付新体验
- 9 oppo刷原生安卓系统,解锁、备份与操作步骤详解
- 10 恋夜秀场安卓uc系统国产,打造专属互动体验