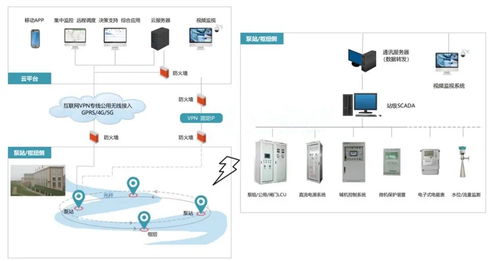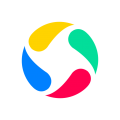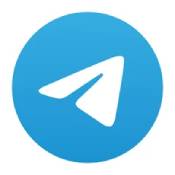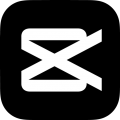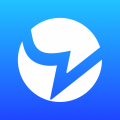cdr在win7系统,CorelDRAW在Windows 7系统中的使用指南
时间:2024-11-23 来源:网络 人气:
CorelDRAW在Windows 7系统中的使用指南
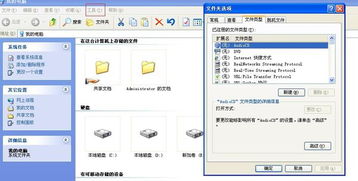
CorelDRAW是一款功能强大的矢量图形设计软件,广泛应用于平面设计、插画制作、网页设计等领域。本文将为您详细介绍如何在Windows 7系统中安装、配置和使用CorelDRAW,帮助您更好地发挥这款软件的潜力。
在Windows 7系统中安装CorelDRAW的步骤如下:
首先,从官方网站或正规渠道购买CorelDRAW软件。
下载安装包,并运行安装程序。
按照安装向导的提示,选择安装路径、组件等选项。
输入产品序列号,激活软件。
完成安装后,重启计算机以使设置生效。
CorelDRAW在Windows 7系统中的运行需要满足以下配置要求:
操作系统:Windows 7(32位或64位)
处理器:Intel Pentium 4或AMD Athlon 64处理器
内存:至少1GB RAM(推荐2GB以上)
硬盘空间:至少1GB可用空间
显卡:支持DirectX 9或更高版本,至少128MB VRAM
安装完成后,您可能需要配置CorelDRAW以满足个人需求:
打开CorelDRAW,点击“工具”菜单,选择“选项”。
在“选项”对话框中,根据个人喜好调整以下设置:
“常规”选项卡:设置软件启动时的默认行为。
“文件”选项卡:设置文件保存、打开和导入导出相关设置。
“工具”选项卡:设置各种工具的快捷键和功能。
“视图”选项卡:设置界面布局、缩放比例等。
“颜色”选项卡:设置颜色管理、调色板等。
以下是CorelDRAW的基本使用方法:
创建新文档:点击“文件”菜单,选择“新建”。
选择工具:CorelDRAW提供了丰富的矢量绘图工具,如矩形、椭圆、多边形、贝塞尔曲线等。
绘制图形:使用选中的工具在画布上绘制图形。
编辑图形:选中图形后,可以使用“对象”菜单中的命令进行编辑,如移动、缩放、旋转、剪切、复制等。
添加文本:点击“文本”工具,在画布上输入文本内容。
应用效果:CorelDRAW提供了丰富的效果,如阴影、透明度、渐变等,可以应用于图形和文本。
导出文件:完成设计后,点击“文件”菜单,选择“导出”或“另存为”,将文件保存为所需的格式。
在使用CorelDRAW的过程中,可能会遇到以下问题:
问题:打开CDR文件时出现空白。
解决方法:检查文件是否损坏,尝试使用更高版本的CorelDRAW打开;如果文件损坏,尝试恢复备份文件。
问题:CorelDRAW无法显示缩略图。
解决方法:检查系统设置,确保已启用缩略图显示;清理缩略图缓存,释放磁盘空间。
问题:安装CorelDRAW后变为评估版。
解决方法:找到DR15.dta文件,替换为已注册过的版本。
CorelDRAW在Windows 7系统中是一款功能强大的矢量图形设计软件。通过本文的介绍,相信您已经掌握了如何在Windows 7系统中安装、配置和使用CorelDRAW。希望本文能对您的CorelDRAW学习之路有所帮助。
相关推荐
教程资讯
教程资讯排行