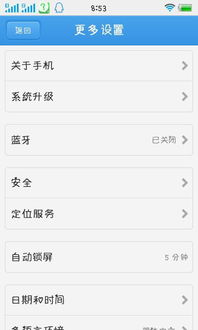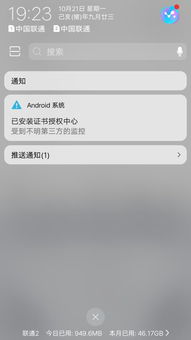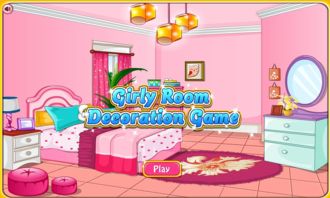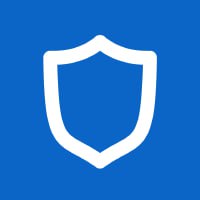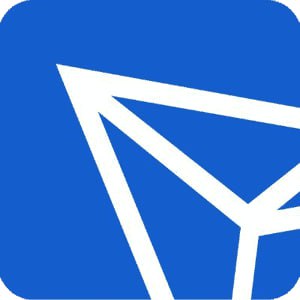7510 装系统
时间:2024-11-24 来源:网络 人气:
7510电脑重装系统全攻略:轻松解决系统问题,提升电脑性能
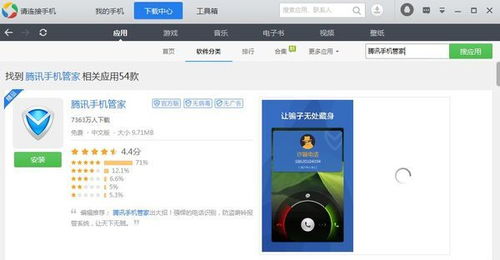
随着电脑使用时间的增长,系统可能会出现各种问题,如卡顿、蓝屏、无法启动等。这时,重装系统成为了解决问题的有效方法。本文将为您详细介绍7510电脑重装系统的全过程,帮助您轻松解决系统问题,提升电脑性能。
一、准备工作

在开始重装系统之前,我们需要做好以下准备工作:
备份重要数据:在重装系统之前,请将电脑中的重要数据备份到外部存储设备或云存储服务中,以防止数据丢失。
准备系统安装盘或U盘:您可以选择购买系统安装盘或使用U盘制作启动盘,以便在重装系统时使用。
关闭杀毒软件:在制作启动盘或重装系统过程中,请关闭电脑上的杀毒软件,以免影响操作。
二、制作启动U盘
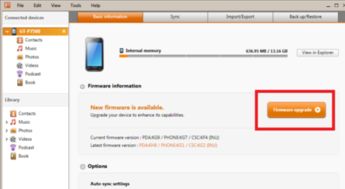
以下是用U盘制作启动盘的步骤:
下载制作工具:在网络上搜索并下载适合您电脑的启动盘制作工具,如“大白菜U盘启动盘制作工具”。
插入U盘:将U盘插入电脑的USB接口。
运行制作工具:打开制作工具,选择U盘并点击“制作启动盘”按钮。
等待制作完成:制作工具会自动将系统文件写入U盘,等待制作完成。
完成:制作完成后,U盘即可作为启动盘使用。
三、进入BIOS设置启动顺序

在重装系统之前,我们需要将U盘设置为第一启动项,以下是进入BIOS设置启动顺序的步骤:
重启电脑:关闭电脑,然后重新启动。
进入BIOS设置:在启动过程中,按下DEL键(或根据电脑型号不同,可能是F2、F10等)进入BIOS设置界面。
设置启动顺序:在BIOS设置界面中,找到“Boot”选项卡,将U盘设置为第一启动项。
保存并退出:设置完成后,按F10键保存设置并退出BIOS设置界面。
四、重装系统
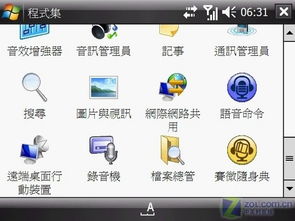
以下是使用U盘重装系统的步骤:
启动电脑:插入U盘,重启电脑,电脑会从U盘启动。
选择系统安装方式:进入U盘启动界面后,选择“安装Windows”选项。
选择安装分区:根据提示选择要安装系统的分区,如C盘。
开始安装:点击“下一步”按钮,开始安装系统。
等待安装完成:系统会自动安装,等待安装完成。
重启电脑:安装完成后,重启电脑,进入新系统。
五、安装驱动程序

在重装系统后,我们需要安装电脑的驱动程序,以下是安装驱动程序的步骤:
下载驱动程序:在官方网站或驱动之家等网站下载7510电脑所需的驱动程序。
安装驱动程序:打开下载的驱动程序安装包,按照提示进行安装。
重启电脑:安装完成后,重启电脑,使驱动程序生效。
相关推荐
教程资讯
教程资讯排行
- 1 能够结交日本人的软件,盘点热门软件助你跨越国界交流
- 2 psp系统升级620,PSP系统升级至6.20官方系统的详细教程
- 3 显卡驱动无法找到兼容的图形硬件,显卡驱动安装时出现“此图形驱动程序无法找到兼容的图形硬件”怎么办?
- 4 能玩gta5的云游戏平台,畅享游戏新体验
- 5 安卓换苹果系统游戏,轻松迁移账号攻略
- 6 oppo刷原生安卓系统,解锁、备份与操作步骤详解
- 7 读书郎平板系统升级,读书郎平板电脑系统升级指南
- 8 国外收音机软件 app,国外收音机软件APP推荐
- 9 海康威视c2c设备不在线,海康威视C2C设备不在线的常见原因及解决方法
- 10 ipad软件老是闪退?,iPad软件老是闪退?原因及解决方法全解析