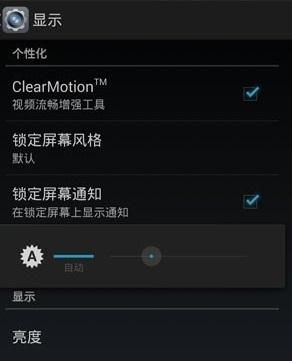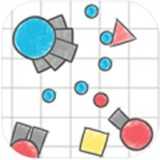efi重装系统 系统,轻松应对系统崩溃,恢复电脑活力
时间:2024-11-24 来源:网络 人气:
EFI重装系统:轻松应对系统崩溃,恢复电脑活力
随着电脑技术的不断发展,越来越多的电脑开始采用UEFI(统一可扩展固件接口)作为系统启动方式。相较于传统的BIOS,UEFI启动速度更快,兼容性更强。在使用过程中,系统崩溃、病毒感染等问题时有发生,这时就需要进行EFI重装系统。本文将详细介绍EFI重装系统的过程,帮助您轻松应对电脑故障。
首先,我们来了解一下什么是EFI。EFI是统一可扩展固件接口的缩写,它是一种新的系统启动方式,相较于传统的BIOS,具有启动速度快、兼容性强等特点。在UEFI启动方式下,电脑可以在数秒内完成启动,大大提高了用户体验。
在进行EFI重装系统之前,我们需要做好以下准备工作:
准备一个U盘或光盘,用于制作启动盘。
下载Windows系统镜像文件,可以是ISO格式。
确保电脑电源充足,避免在重装过程中断电。
首先,我们需要将U盘或光盘制作成启动盘。以下是制作启动盘的步骤:
将U盘或光盘插入电脑。
下载并安装U盘启动盘制作工具,如 Rufus、WinToUSB 等。
打开制作工具,选择U盘或光盘作为启动盘。
选择Windows系统镜像文件,点击“开始”按钮开始制作。
等待制作完成,取出U盘或光盘。
制作好启动盘后,我们需要进入EFI启动界面。以下是进入EFI启动界面的步骤:
重启电脑,在启动过程中按下相应的键(如F2、F10、Del等)进入BIOS设置。
在BIOS设置中找到“Boot”选项,将其设置为“UEFI”或“Legacy”模式。
将启动顺序设置为“U盘”或“光盘”,保存设置并退出BIOS。
重启电脑,进入EFI启动界面。
进入EFI启动界面后,我们需要选择安装Windows系统。以下是选择安装Windows系统的步骤:
在EFI启动界面中,选择“Windows安装程序”或“Windows Setup”选项。
按照提示操作,选择安装Windows系统的分区。
选择安装类型,如“自定义”或“快速安装”。
等待安装完成,重启电脑。
经过以上步骤,您的电脑已经完成了EFI重装系统。此时,电脑将重新启动,并进入新的Windows系统。以下是完成EFI重装系统后需要注意的事项:
检查系统是否正常运行,确保没有出现异常。
安装必要的驱动程序,如显卡、网卡等。
备份重要数据,以防万一。
通过本文的介绍,相信您已经掌握了EFI重装系统的过程。在遇到电脑故障时,可以尝试使用EFI重装系统来解决问题。同时,也要注意定期备份重要数据,以防数据丢失。
教程资讯
教程资讯排行
- 1 安卓系统车机密码是多少,7890、123456等密码详解
- 2 vivo安卓系统更换鸿蒙系统,兼容性挑战与注意事项
- 3 安卓系统清理后突然卡顿,系统清理后安卓手机卡顿?揭秘解决之道!
- 4 希沃白板安卓系统打不开,希沃白板安卓系统无法打开问题解析
- 5 dell进不了bios系统,Dell电脑无法进入BIOS系统的常见原因及解决方法
- 6 安卓系统优学派打不开,安卓系统下优学派无法打开的解决攻略
- 7 12pm哪个系统最好,苹果12哪个版本的系统更省电更稳定
- 8 Suica安卓系统,便捷交通支付新体验
- 9 bios升级进不了系统,BIOS升级后进不了系统?教你解决方法!
- 10 oppo刷原生安卓系统,解锁、备份与操作步骤详解