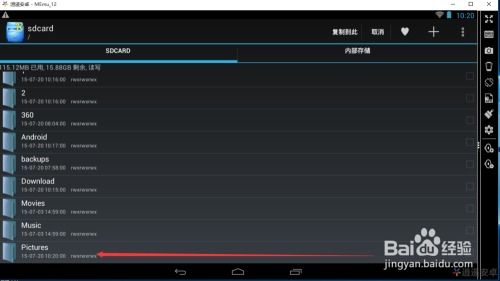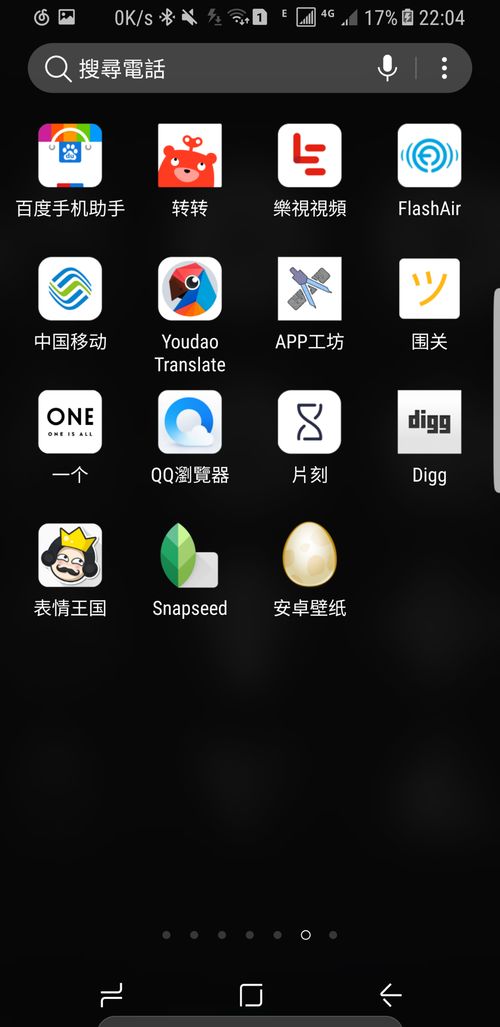deepin 双系统 uefi,Deepin双系统UEFI安装指南
时间:2024-11-24 来源:网络 人气:
Deepin双系统UEFI安装指南

随着计算机技术的不断发展,双系统安装已经成为许多用户的需求。本文将详细介绍如何在UEFI模式下安装Deepin操作系统,帮助用户轻松实现Windows和Deepin的双系统环境。
一、准备工作
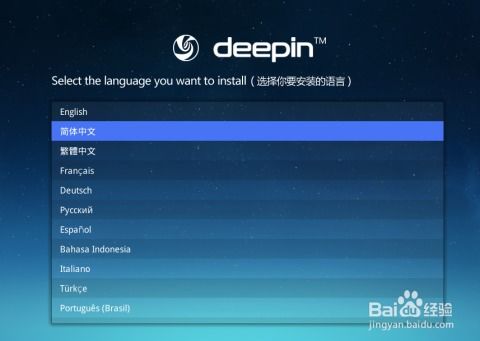
在开始安装Deepin双系统之前,我们需要做好以下准备工作:
下载Deepin安装镜像:从Deepin官网下载最新的Deepin安装镜像文件。
制作启动U盘:使用UltraISO等工具将Deepin安装镜像烧录到U盘。
备份重要数据:在安装新系统之前,请确保备份好重要数据,以免数据丢失。
二、安装Deepin系统

完成准备工作后,我们可以开始安装Deepin系统了。以下是安装步骤:
重启计算机,并从制作好的启动U盘启动。
进入Deepin安装界面,选择安装语言和键盘布局。
点击“安装Deepin”按钮,开始安装过程。
在分区选择界面,选择合适的分区进行安装。建议将Deepin安装在单独的分区,以便于系统维护。
根据提示完成安装过程,包括设置用户名、密码等。
三、配置UEFI启动
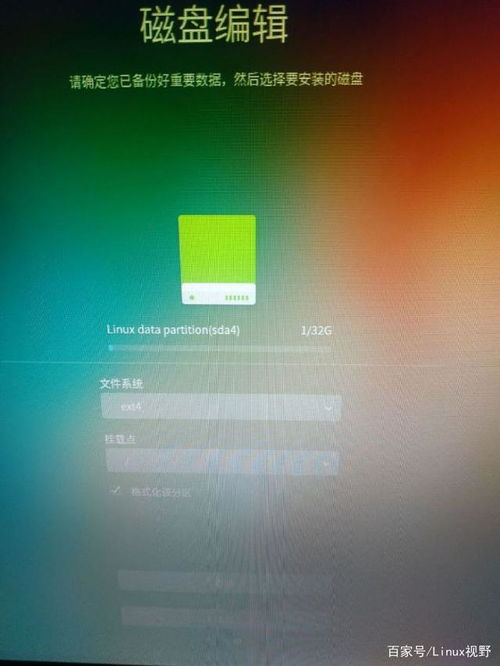
安装完成后,我们需要配置UEFI启动,以便在Windows和Deepin之间切换。
重启计算机,并进入BIOS设置。
找到“Boot”或“Boot Options”选项,进入启动设置。
将Deepin安装的分区设置为启动优先级。
保存并退出BIOS设置。
四、安装Windows系统
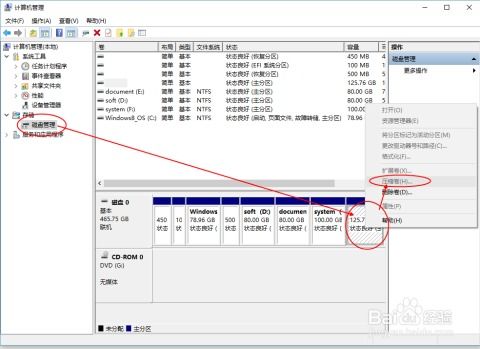
在配置好Deepin系统后,我们还需要安装Windows系统,以实现双系统环境。
重启计算机,并从Windows安装光盘或U盘启动。
按照提示完成Windows安装过程。
安装完成后,重启计算机。
通过以上步骤,我们可以在UEFI模式下成功安装Deepin双系统。在实际使用过程中,用户可以根据自己的需求调整系统设置,以获得更好的使用体验。
相关推荐
教程资讯
教程资讯排行
- 1 安卓系统清理后突然卡顿,系统清理后安卓手机卡顿?揭秘解决之道!
- 2 安卓系统车机密码是多少,7890、123456等密码详解
- 3 vivo安卓系统更换鸿蒙系统,兼容性挑战与注意事项
- 4 希沃白板安卓系统打不开,希沃白板安卓系统无法打开问题解析
- 5 dell进不了bios系统,Dell电脑无法进入BIOS系统的常见原因及解决方法
- 6 安卓系统优学派打不开,安卓系统下优学派无法打开的解决攻略
- 7 x9手机是安卓什么系统,搭载Funtouch OS3.0的安卓体验
- 8 Suica安卓系统,便捷交通支付新体验
- 9 12pm哪个系统最好,苹果12哪个版本的系统更省电更稳定
- 10 bios升级进不了系统,BIOS升级后进不了系统?教你解决方法!