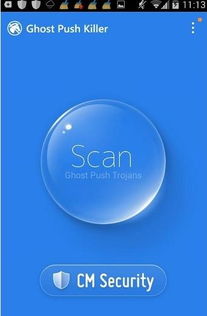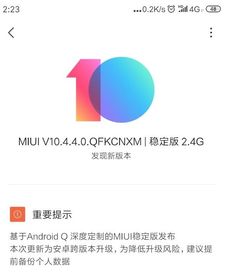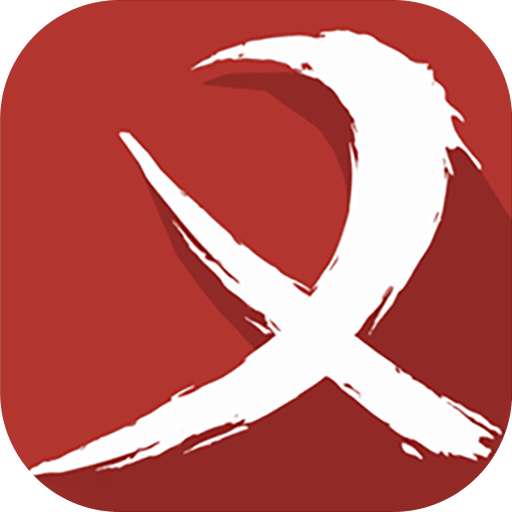deepin双系统 uefi,Deepin双系统UEFI安装指南
时间:2024-11-24 来源:网络 人气:
Deepin双系统UEFI安装指南
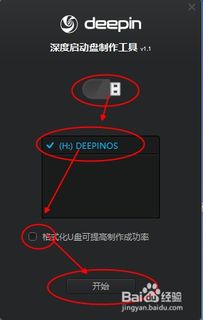
随着计算机技术的不断发展,双系统安装已经成为许多用户的需求。本文将详细介绍如何在UEFI模式下安装Deepin操作系统,帮助用户轻松实现Windows和Deepin的双系统环境。
一、准备工作
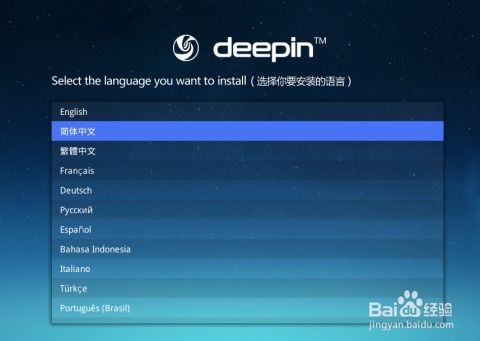
在开始安装Deepin双系统之前,我们需要做好以下准备工作:
下载Deepin操作系统镜像文件。
准备一个至少8GB的U盘,用于制作启动盘。
确保电脑支持UEFI启动模式。
二、制作启动盘

1. 下载Deepin操作系统镜像文件
2. 制作启动盘
将下载好的Deepin镜像文件复制到U盘中,并使用UltraISO等软件将镜像文件写入U盘。以下是使用UltraISO制作启动盘的步骤:
打开UltraISO软件。
点击“文件”菜单,选择“打开”,选择Deepin镜像文件。
点击“启动”菜单,选择“写入硬盘镜像文件”。
选择U盘作为写入目标,点击“写入”按钮开始制作启动盘。
三、设置BIOS/UEFI启动模式
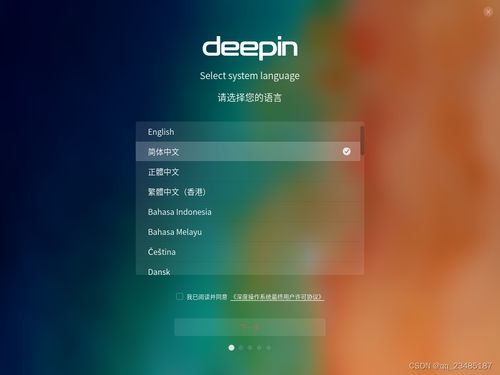
1. 重启电脑
将制作好的启动盘插入电脑,重启电脑。
2. 进入BIOS/UEFI设置
在启动过程中,根据提示按F2、F10或Delete键进入BIOS/UEFI设置。
3. 设置启动模式为UEFI
在BIOS/UEFI设置中,找到“Boot”或“Boot Options”选项,将其设置为“UEFI”或“Legacy UEFI”。
4. 保存并退出
设置完成后,按F10键保存并退出BIOS/UEFI设置。
四、安装Deepin操作系统
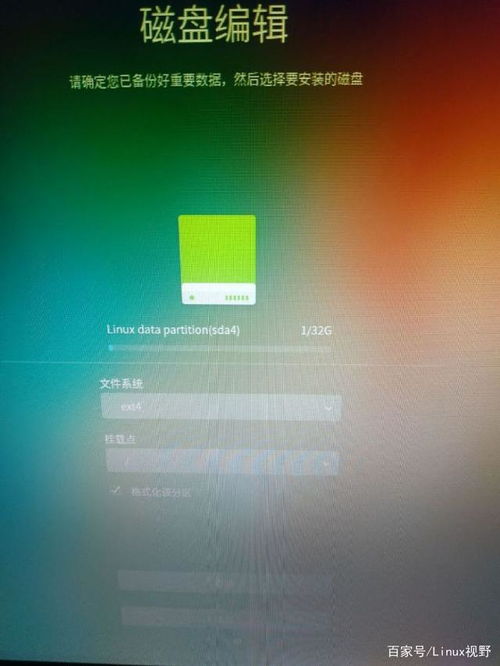
1. 启动电脑
重启电脑后,电脑会从U盘启动,进入Deepin安装界面。
2. 选择安装语言
在安装界面,选择您需要的语言。
3. 选择安装类型
选择“自定义(高级)”安装类型,以便手动分区。
4. 分区
5. 安装Deepin操作系统
选择安装Deepin操作系统的分区,点击“下一步”开始安装。
五、安装Windows操作系统
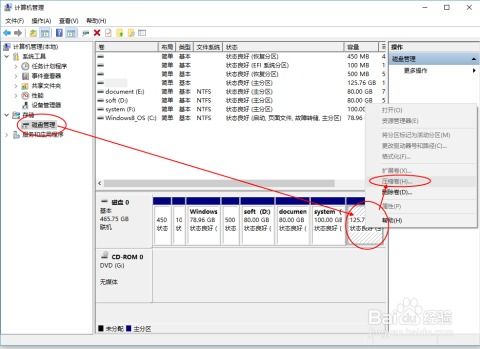
1. 重启电脑
安装Deepin操作系统完成后,重启电脑。
2. 进入BIOS/UEFI设置
在启动过程中,按F2、F10或Delete键进入BIOS/UEFI设置。
3. 设置启动模式为Legacy
将启动模式设置为“Legacy”或“Legacy BIOS”,以便安装Windows操作系统。
4. 安装Windows操作系统
将Windows安装盘插入电脑,重启电脑后,按照提示安装Windows操作系统。
通过以上步骤,您可以在UEFI模式下成功安装Deepin双系统。在安装过程中,请注意备份重要数据,以免数据丢失。
相关推荐
教程资讯
教程资讯排行
- 1 能够结交日本人的软件,盘点热门软件助你跨越国界交流
- 2 psp系统升级620,PSP系统升级至6.20官方系统的详细教程
- 3 显卡驱动无法找到兼容的图形硬件,显卡驱动安装时出现“此图形驱动程序无法找到兼容的图形硬件”怎么办?
- 4 能玩gta5的云游戏平台,畅享游戏新体验
- 5 安卓换苹果系统游戏,轻松迁移账号攻略
- 6 oppo刷原生安卓系统,解锁、备份与操作步骤详解
- 7 读书郎平板系统升级,读书郎平板电脑系统升级指南
- 8 海康威视c2c设备不在线,海康威视C2C设备不在线的常见原因及解决方法
- 9 国外收音机软件 app,国外收音机软件APP推荐
- 10 3ds虚拟系统升级10.5,3ds破解教程b9s破解中文系统