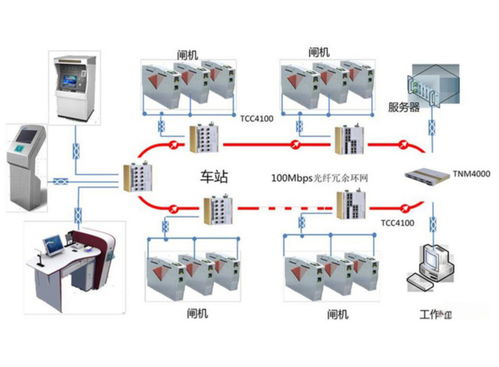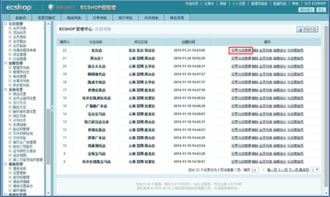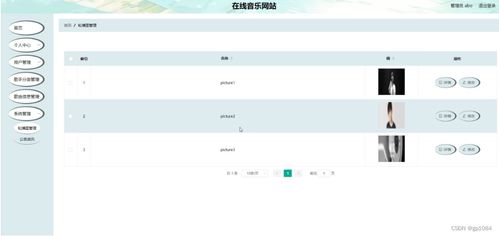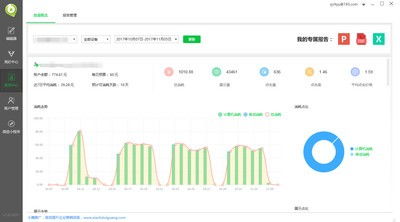bios重装系统u盘启动快捷键,BIOS重装系统U盘启动快捷键详解
时间:2024-11-25 来源:网络 人气:
BIOS重装系统U盘启动快捷键详解
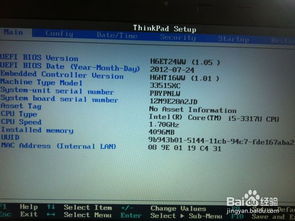
随着电脑使用频率的增加,系统重装成为了一个常见的操作。而使用U盘启动重装系统,不仅方便快捷,而且操作简单。本文将为您详细介绍BIOS重装系统U盘启动的快捷键设置方法,帮助您轻松完成系统重装。
一、了解BIOS重装系统U盘启动的必要性
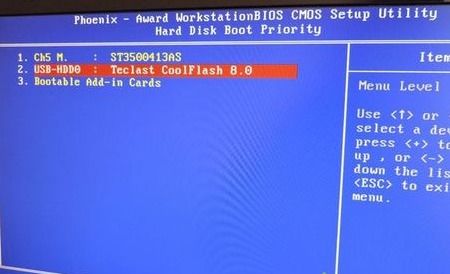
BIOS重装系统U盘启动是指通过U盘启动盘进入电脑的BIOS设置界面,将U盘设置为第一启动设备,从而实现从U盘启动电脑并重装系统。这种方法相较于传统的光盘启动,具有以下优势:
携带方便,无需携带光盘;
启动速度快,无需等待光盘读取;
兼容性强,支持多种操作系统。
二、BIOS重装系统U盘启动的快捷键设置方法
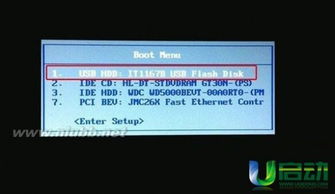
1. 确定BIOS快捷键
不同电脑的BIOS快捷键可能不同,常见的BIOS快捷键有F1、F2、F10、F12、DEL、ESC等。您可以通过以下方法确定您的电脑BIOS快捷键:
查看电脑说明书或官方网站;
在开机时按下相应的快捷键,查看屏幕提示。
2. 制作U盘启动盘
在设置BIOS之前,您需要制作一个U盘启动盘。以下是一个简单的制作方法:
下载并安装U盘启动盘制作软件,如大白菜、老毛桃等;
将U盘插入电脑,运行制作软件;
按照软件提示,选择操作系统镜像文件,制作U盘启动盘。
3. 进入BIOS设置
将制作好的U盘启动盘插入电脑,开机时按下BIOS快捷键(如F2、DEL等),进入BIOS设置界面。
4. 设置U盘启动
在BIOS设置界面中,找到“Boot”或“Boot Options”选项,进入启动设置。
将光标移动到“Boot Device Priority”或“Boot Order”选项;
使用上下键选择“USB HDD”或“USB Drive”选项;
使用左右键将U盘移动到第一启动位置。
5. 保存设置并重启
完成U盘启动设置后,按下F10键保存设置并退出BIOS。电脑将重启,从U盘启动并进入系统重装界面。
三、注意事项
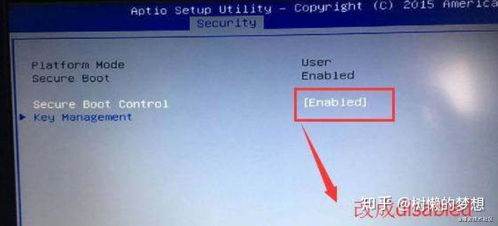
1. 在设置BIOS时,请确保电脑电源稳定,避免突然断电导致数据丢失;
2. 在设置U盘启动时,请确保U盘启动盘制作正确,否则可能导致无法启动;
3. 在重装系统过程中,请按照提示操作,避免误操作导致系统损坏。
通过本文的介绍,相信您已经掌握了BIOS重装系统U盘启动的快捷键设置方法。在实际操作过程中,请仔细阅读电脑说明书或官方网站,确保操作正确。祝您系统重装顺利!
教程资讯
教程资讯排行