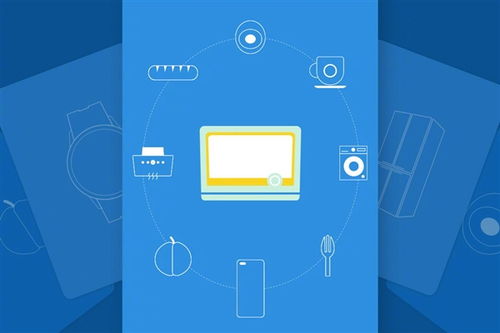centos7安装系统,CentOS 7 系统安装教程
时间:2024-11-27 来源:网络 人气:
CentOS 7 系统安装教程
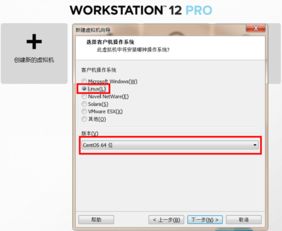
CentOS 7 是一款基于 Red Hat Enterprise Linux 的免费开源操作系统,因其稳定性和安全性而被广泛用于服务器和桌面环境。本文将为您详细讲解如何在虚拟机中安装 CentOS 7 系统。
一、准备工作
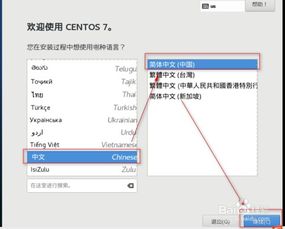
在开始安装之前,请确保您已准备好以下条件:
一台运行 Windows 或 Linux 的计算机。
VMware Workstation 或 VirtualBox 等虚拟机软件。
CentOS 7 镜像文件(可以从 CentOS 官网下载)。
二、创建虚拟机
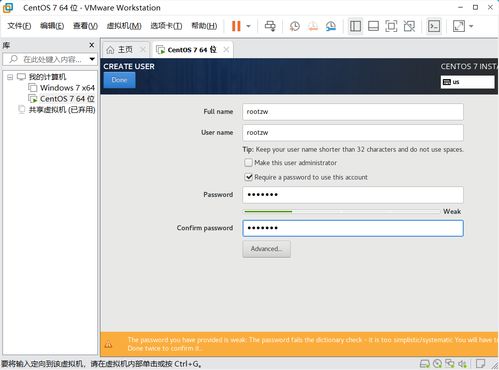
1. 打开 VMware Workstation 或 VirtualBox,点击“创建新的虚拟机”。
2. 选择“自定义(高级)”,点击“下一步”。
3. 选择“典型”或“自定义(高级)”,点击“下一步”。
4. 选择操作系统类型为“Linux”,版本为“CentOS 7 x64”,点击“下一步”。
5. 输入虚拟机名称,选择保存位置,点击“下一步”。
6. 分配内存大小,建议分配 2GB 以上,点击“下一步”。
7. 创建虚拟硬盘,选择“分配一个新虚拟硬盘”,点击“下一步”。
8. 选择“将虚拟硬盘存储在物理硬盘上”,点击“下一步”。
9. 设置虚拟硬盘大小,建议至少 20GB,点击“下一步”。
10. 选择虚拟硬盘文件类型,点击“下一步”。
11. 选择虚拟硬盘存储模式,点击“下一步”。
12. 点击“完成”,创建虚拟机。
三、安装 CentOS 7
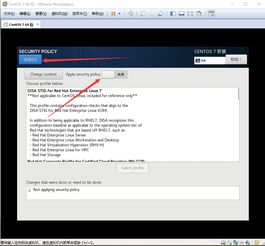
1. 双击打开虚拟机,选择“安装 CentOS 7”。
2. 选择语言、键盘布局和时区,点击“下一步”。
3. 选择安装类型,这里选择“自定义(高级)”。
4. 进入磁盘分区界面,选择“创建自定义布局”。
5. 选择“分区类型”为“标准分区”,点击“下一步”。
6. 选择“创建新分区”,点击“下一步”。
7. 分配空间给“/boot”分区,建议 500MB,点击“下一步”。
8. 分配空间给“/”分区,建议剩余空间,点击“下一步”。
9. 分配空间给“swap”分区,建议 2GB,点击“下一步”。
10. 点击“完成”,创建分区。
11. 选择“使用所有空间(使用前格式化)”格式化分区。
12. 选择“将所有文件系统安装在/lv_root”。
13. 选择“使用本地化语言支持”。
14. 选择“使用网络文件系统(NFS)”。
15. 选择“使用DHCP来自动获取IP地址”。
16. 选择“使用默认的启动顺序”。
17. 输入root密码,点击“下一步”。
18. 点击“接受许可证协议”,点击“下一步”。
19. 点击“安装软件包”,等待安装完成。
20. 点击“重启”,完成安装。
四、配置网络
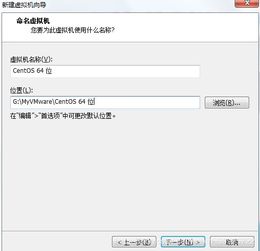
1. 打开终端,输入以下命令查看网络接口:
ip addr show
2. 输入以下命令配置网络:
vi /etc/sysconfig/network-scripts/ifcfg-ens33
3. 修改以下内容:
BOOTPROTO=dhcp
ONBOOT=yes
4. 保存并退出编辑器。
5. 重启网络服务:
service network restart
6. 检查网络连接:
ping www.baidu.com
通过以上步骤,您已经成功安装了 CentOS 7 系统。接下来,您可以继续配置系统,安装所需的软件
教程资讯
教程资讯排行
- 1 安卓系统清理后突然卡顿,系统清理后安卓手机卡顿?揭秘解决之道!
- 2 安卓系统车机密码是多少,7890、123456等密码详解
- 3 vivo安卓系统更换鸿蒙系统,兼容性挑战与注意事项
- 4 希沃白板安卓系统打不开,希沃白板安卓系统无法打开问题解析
- 5 dell进不了bios系统,Dell电脑无法进入BIOS系统的常见原因及解决方法
- 6 安卓系统优学派打不开,安卓系统下优学派无法打开的解决攻略
- 7 x9手机是安卓什么系统,搭载Funtouch OS3.0的安卓体验
- 8 Suica安卓系统,便捷交通支付新体验
- 9 12pm哪个系统最好,苹果12哪个版本的系统更省电更稳定
- 10 bios升级进不了系统,BIOS升级后进不了系统?教你解决方法!