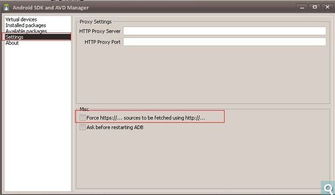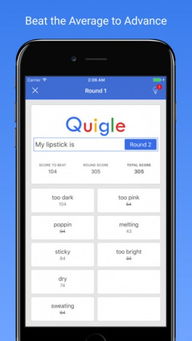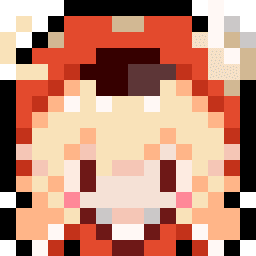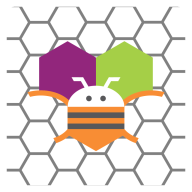10系统桌面图标不见了
时间:2024-11-27 来源:网络 人气:
Windows 10系统桌面图标不见了怎么办?全面解析解决方法

一、桌面图标消失的原因
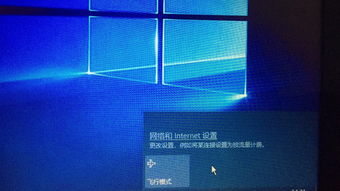
1. 系统更新或重装后:在系统更新或重装后,部分用户可能会发现桌面图标消失。
2. 软件安装或卸载:在安装或卸载某些软件时,可能会误操作导致桌面图标消失。
3. 系统文件损坏:系统文件损坏也可能导致桌面图标消失。
4. 病毒感染:病毒感染可能导致系统文件损坏,进而导致桌面图标消失。
二、解决方法
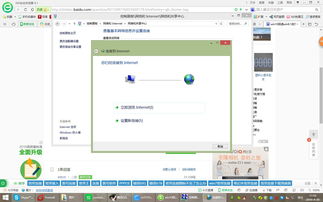
1. 恢复默认桌面图标
(1)右键点击桌面空白区域,选择“个性化”。
(2)在左侧菜单中选择“主题”,然后在右侧找到“桌面图标设置”。
(3)勾选需要显示的图标,如“计算机”、“回收站”等,然后点击“应用”和“确定”。
2. 使用“运行”命令
(1)按下Win + R键打开“运行”对话框。
(2)输入“rundll32.exe shell32.dll,ControlRunDLL desk.cpl,,0”并按回车。
(3)在弹出的“桌面图标设置”窗口中,勾选需要显示的图标,然后点击“应用”和“确定”。
3. 使用注册表编辑器
(1)按下Win + R键打开“运行”对话框。
(2)输入“regedit”并按回车。
(3)在注册表编辑器中,找到以下路径:HKEY_CURRENT_USERSoftwareMicrosoftWindowsCurrentVersionExplorerDesktopNameSpace。
(4)在右侧窗格中,找到“{20D04FE0-3AEA-1069-A2D8-08002B30309D}”键值,右键点击选择“修改”。
(5)将“默认”值改为“我的电脑”,然后点击“确定”。
4. 使用控制面板
(1)按下Win + X键打开“Windows PowerShell (管理员)”或“命令提示符 (管理员)”。
(2)输入以下命令并按回车:reg add HKCUSoftwareMicrosoftWindowsCurrentVersionExplorerShell Icons /v 2 /t REG_SZ /d {20D04FE0-3AEA-1069-A2D8-08002B30309D} /f
(3)输入以下命令并按回车:reg add HKCUSoftwareMicrosoftWindowsCurrentVersionExplorerShell Icons /v 3 /t REG_SZ /d {59031A47-3F72-433C-BF4F-37C973B6B2D7} /f
(4)输入以下命令并按回车:reg add HKCUSoftwareMicrosoftWindowsCurrentVersionExplorerShell Icons /v 4 /t REG_SZ /d {A8CDFF1C-4878-1069-A2D0-08002B30309D} /f
(5)输入以下命令并按回车:reg add HKCUSoftwareMicrosoftWindowsCurrentVersionExplorerShell Icons /v 5 /t REG_SZ /d {F3F5E9F4-BAF4-4897-8F41-9D9F9F6ADBCB} /f
(6)输入以下命令并按回车:reg add HKCUSoftwareMicrosoftWindowsCurrentVersionExplorerShell Icons /v 6 /t
教程资讯
教程资讯排行
- 1 安卓系统车机密码是多少,7890、123456等密码详解
- 2 vivo安卓系统更换鸿蒙系统,兼容性挑战与注意事项
- 3 安卓系统清理后突然卡顿,系统清理后安卓手机卡顿?揭秘解决之道!
- 4 希沃白板安卓系统打不开,希沃白板安卓系统无法打开问题解析
- 5 dell进不了bios系统,Dell电脑无法进入BIOS系统的常见原因及解决方法
- 6 安卓系统优学派打不开,安卓系统下优学派无法打开的解决攻略
- 7 12pm哪个系统最好,苹果12哪个版本的系统更省电更稳定
- 8 Suica安卓系统,便捷交通支付新体验
- 9 bios升级进不了系统,BIOS升级后进不了系统?教你解决方法!
- 10 恋夜秀场安卓uc系统国产,打造专属互动体验