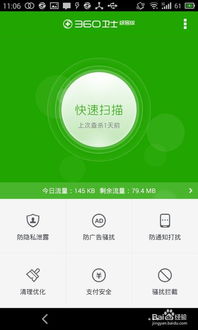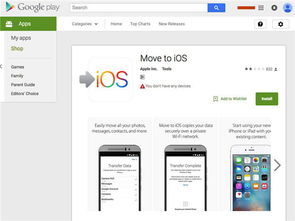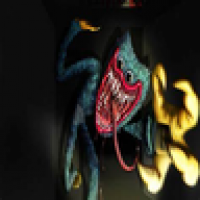d盘为系统盘,D盘作为系统盘的优势与设置方法详解
时间:2024-11-27 来源:网络 人气:
D盘作为系统盘的优势与设置方法详解
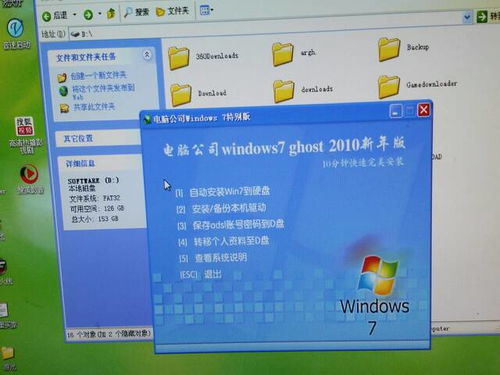
随着电脑技术的不断发展,用户对电脑性能的要求越来越高。将D盘设置为系统盘,不仅可以提高电脑的运行速度,还能更好地保护重要数据。本文将详细介绍D盘作为系统盘的优势以及如何设置D盘为系统盘的方法。
一、D盘作为系统盘的优势
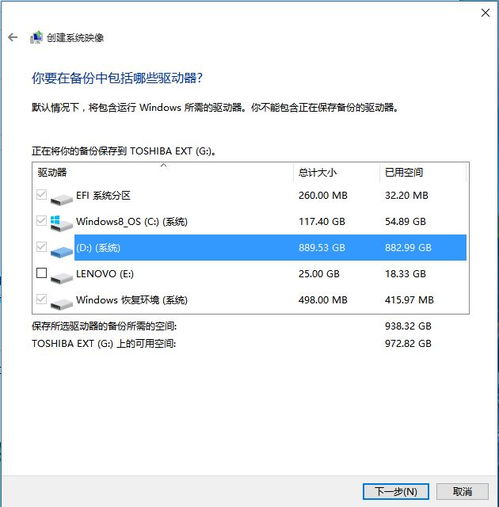
1. 提高电脑运行速度
将系统安装在D盘,可以有效减少C盘的负担,提高电脑的运行速度。C盘作为系统盘,存储着大量的系统文件和应用程序,如果C盘空间不足,电脑运行速度会受到影响。而将系统安装在D盘,可以释放C盘空间,提高电脑的整体性能。
2. 保护重要数据
将系统安装在D盘,可以避免系统文件与个人数据混合存储,降低数据丢失的风险。当系统出现问题时,可以方便地进行重装,而不会影响到D盘中的个人数据。
3. 方便分区管理
将系统安装在D盘,可以更好地进行磁盘分区管理。用户可以根据自己的需求,将D盘划分为多个分区,分别存储系统文件、应用程序和个人数据,提高磁盘利用率。
二、如何将D盘设置为系统盘
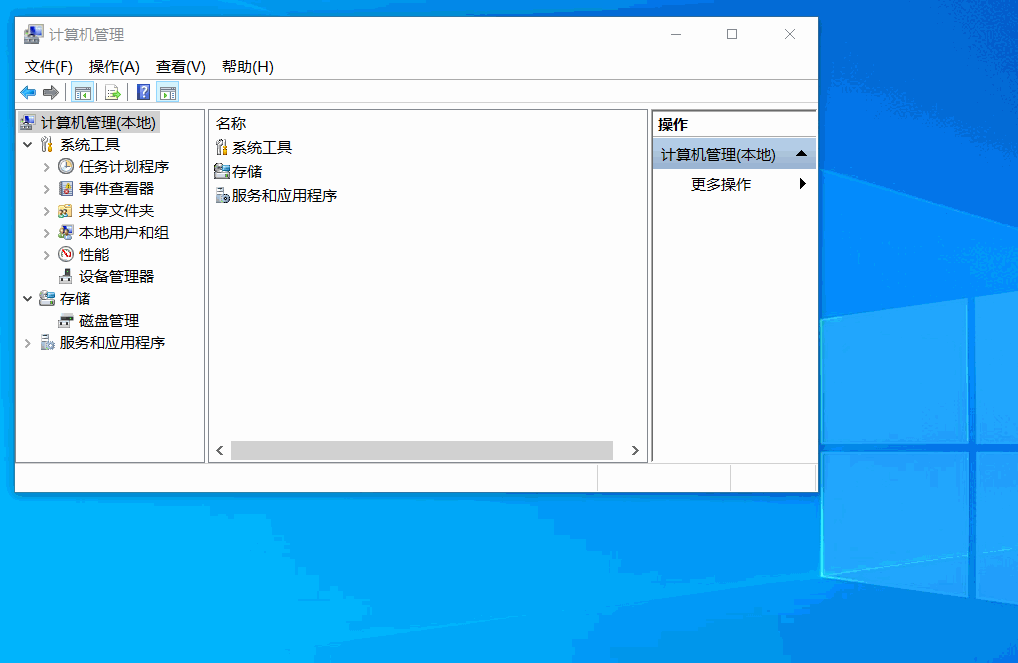
1. 准备工作
在开始设置D盘为系统盘之前,请确保D盘已格式化为NTFS文件系统,并且备份D盘中的重要数据。
2. 修改BIOS设置
1) 关闭电脑,插入Windows安装光盘或U盘。
2) 开机时按F2、F10或Delete键进入BIOS设置界面。
3) 在BIOS设置界面中,找到“Boot”或“Boot Options”选项。
4) 将“First Boot Device”或“Boot Device Priority”设置为CD/DVD或USB。
5) 保存并退出BIOS设置,重启电脑。
3. 安装Windows系统
1) 在安装过程中,选择“自定义:仅安装Windows(高级)”。
2) 在“驱动器选项”界面中,选择“未分配的空间”,然后点击“新建”。
3) 将新建的分区大小设置为与D盘相同的大小。
4) 在“文件系统”选项中,选择NTFS。
5) 点击“下一步”,开始安装Windows系统。
6) 安装完成后,重启电脑,此时D盘已成功设置为系统盘。
三、注意事项
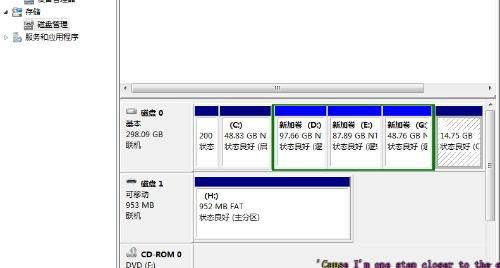
1. 在设置D盘为系统盘之前,请确保D盘已备份重要数据,以免数据丢失。
2. 在修改BIOS设置时,请谨慎操作,以免造成系统不稳定。
3. 如果在安装过程中遇到问题,可以尝试重新启动电脑,重新进入BIOS设置界面,检查设置是否正确。
相关推荐
教程资讯
教程资讯排行
- 1 安卓系统车机密码是多少,7890、123456等密码详解
- 2 vivo安卓系统更换鸿蒙系统,兼容性挑战与注意事项
- 3 希沃白板安卓系统打不开,希沃白板安卓系统无法打开问题解析
- 4 dell进不了bios系统,Dell电脑无法进入BIOS系统的常见原因及解决方法
- 5 安卓系统清理后突然卡顿,系统清理后安卓手机卡顿?揭秘解决之道!
- 6 安卓系统优学派打不开,安卓系统下优学派无法打开的解决攻略
- 7 12pm哪个系统最好,苹果12哪个版本的系统更省电更稳定
- 8 Suica安卓系统,便捷交通支付新体验
- 9 oppo刷原生安卓系统,解锁、备份与操作步骤详解
- 10 恋夜秀场安卓uc系统国产,打造专属互动体验