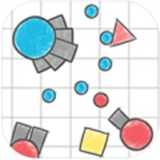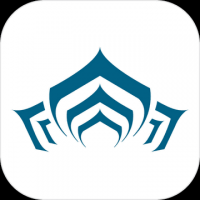cmd清理系统垃圾,什么是系统垃圾
时间:2024-11-27 来源:网络 人气:
随着电脑使用时间的增长,系统内会积累大量的垃圾文件,这些文件不仅占用磁盘空间,还可能影响电脑的运行速度。使用Windows自带的磁盘清理工具虽然方便,但有时候我们可能需要更强大的命令行工具来处理系统垃圾。本文将详细介绍如何使用cmd命令清理系统垃圾,帮助您优化电脑性能。
什么是系统垃圾

系统垃圾是指电脑在运行过程中产生的临时文件、缓存文件、日志文件等无用的文件。这些文件通常不会对电脑的正常使用造成影响,但过多堆积会占用磁盘空间,影响系统运行速度。
使用cmd清理系统垃圾的优势

相比图形界面工具,使用cmd命令清理系统垃圾具有以下优势:
1. 操作更灵活,可以针对特定目录和文件类型进行清理。
2. 清理速度更快,无需等待图形界面加载。
3. 可以编写批处理文件,实现自动化清理。
清理系统垃圾的步骤
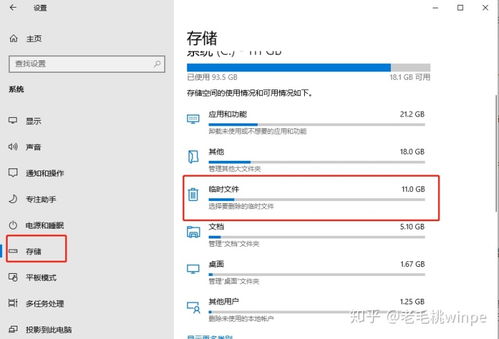
以下是用cmd命令清理系统垃圾的详细步骤:
步骤一:打开cmd命令提示符
1. 按下Win + R键,打开运行对话框。
2. 在运行对话框中输入“cmd”,点击确定或按下回车键。
步骤二:输入清理命令
1. 在cmd命令提示符窗口中,输入以下命令:
```
cleanmgr
```
2. 按下回车键,系统将弹出“磁盘清理:驱动器选择”对话框。
步骤三:选择要清理的磁盘
1. 在“磁盘清理:驱动器选择”对话框中,点击倒三角符号,选择需要清理垃圾的磁盘盘符(如C盘)。
2. 点击“确定”按钮。
步骤四:选择要清理的文件类型
1. 在弹出的“磁盘清理”对话框中,系统正在计算可以在选中要清理的磁盘(如C盘)中可以释放的空间。
2. 计算完成后,弹出(C:)的“磁盘清理”对话框。
3. 在对话框中,勾选需要删除的垃圾文件前的方框,如“回收站”、“缩略图”以及“临时文件”等。
4. 点击“确定”按钮。
步骤五:确认删除
1. 弹出“磁盘清理”提醒对话框,提示是否要永久删除这些文件。
2. 点击“删除文件”按钮,系统开始清理垃圾文件。
清理特定目录和文件类型的批处理文件
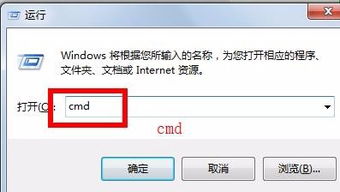
如果您需要清理特定目录和文件类型,可以编写一个批处理文件来实现自动化清理。以下是一个示例批处理文件的内容:
```batch
@echo off
echo 正在清除系统垃圾文件,请稍等...
del /f /s /q %windir%prefetch
rd /s /q %windir%temp
del /f /q %userprofile%recent
del /f /s /q
相关推荐
教程资讯
教程资讯排行
- 1 vivo安卓系统更换鸿蒙系统,兼容性挑战与注意事项
- 2 安卓系统车机密码是多少,7890、123456等密码详解
- 3 能够结交日本人的软件,盘点热门软件助你跨越国界交流
- 4 oppo刷原生安卓系统,解锁、备份与操作步骤详解
- 5 psp系统升级620,PSP系统升级至6.20官方系统的详细教程
- 6 显卡驱动无法找到兼容的图形硬件,显卡驱动安装时出现“此图形驱动程序无法找到兼容的图形硬件”怎么办?
- 7 国外收音机软件 app,国外收音机软件APP推荐
- 8 Suica安卓系统,便捷交通支付新体验
- 9 能玩gta5的云游戏平台,畅享游戏新体验
- 10 dell进不了bios系统,Dell电脑无法进入BIOS系统的常见原因及解决方法