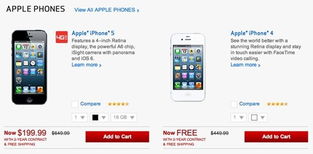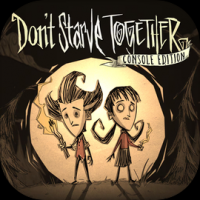diy新机装系统,轻松掌握装机与系统安装技巧
时间:2024-11-28 来源:网络 人气:
DIY新机装系统全攻略:轻松掌握装机与系统安装技巧

一、准备工作

在开始装机之前,我们需要做好以下准备工作:
硬件设备:电脑主机、显示器、键盘、鼠标、电源线等。
系统镜像:Windows系统ISO文件。
启动U盘:至少8GB容量,用于制作启动盘。
装机工具:如螺丝刀、显卡卡扣等。
二、制作启动U盘

1. 下载系统镜像:在微软官网或其他正规渠道下载Windows系统ISO文件。
2. 制作启动U盘:使用U盘制作工具(如大白菜U盘启动盘制作工具)将系统镜像写入U盘。
3. 设置BIOS启动顺序:进入BIOS设置,将U盘设置为第一启动设备。
三、装机步骤

1. 组装CPU:将CPU插入主板CPU插槽,注意对准三角标记。
2. 安装散热器:将散热器底座安装在CPU上,涂抹导热硅脂,然后将散热风扇安装到底座上。
3. 安装内存条:将内存条插入主板内存插槽,注意对准缺口。
4. 安装硬盘:将硬盘插入主板SATA接口,连接电源线。
5. 安装显卡:将显卡插入PCIe插槽,连接电源线。
6. 安装机箱挡板:将机箱挡板固定在机箱上。
7. 连接电源线:将电源线连接到主板、硬盘、显卡等设备。
8. 连接显示器、键盘、鼠标等设备。
四、系统安装

1. 重启电脑,进入BIOS设置,确保U盘设置为第一启动设备。
2. 启动电脑,进入Windows安装界面。
3. 选择安装类型,如“自定义(高级)”。
4. 分区硬盘:选择一个未分配的硬盘分区,点击“新建”创建新分区。
5. 设置分区大小,将所有空间分配给新分区。
6. 格式化分区:选择NTFS文件系统,点击“下一步”。
7. 安装Windows系统:等待系统安装完成。
8. 设置用户账户和密码:完成系统安装后,设置用户账户和密码。
五、系统优化

1. 更新驱动程序:进入设备管理器,更新显卡、网卡等设备的驱动程序。
2. 安装常用软件:安装办公软件、浏览器、杀毒软件等常用软件。
3. 系统优化:使用系统优化工具(如Windows优化大师)对系统进行优化。
通过以上步骤,您已经成功完成了DIY新机装系统。在装机过程中,注意安全操作,避免损坏硬件。同时,掌握系统安装技巧,让您在电脑使用过程中更加得心应手。
相关推荐
教程资讯
教程资讯排行
- 1 能够结交日本人的软件,盘点热门软件助你跨越国界交流
- 2 psp系统升级620,PSP系统升级至6.20官方系统的详细教程
- 3 12371党员信息查询系统
- 4 海康威视c2c设备不在线,海康威视C2C设备不在线的常见原因及解决方法
- 5 ipad软件老是闪退?,iPad软件老是闪退?原因及解决方法全解析
- 6 psp3000系统6.61破解,老男人游戏网psp游戏下载
- 7 显卡驱动无法找到兼容的图形硬件,显卡驱动安装时出现“此图形驱动程序无法找到兼容的图形硬件”怎么办?
- 8 读书郎平板系统升级,读书郎平板电脑系统升级指南
- 9 能玩gta5的云游戏平台,畅享游戏新体验
- 10 塞班系统微信下载,塞班版本的微信下载