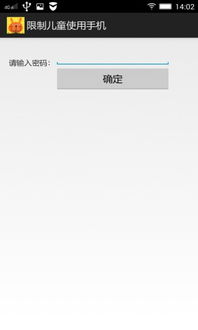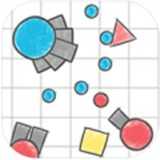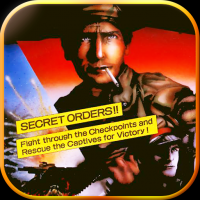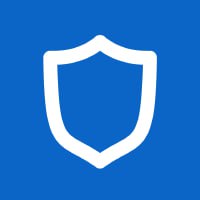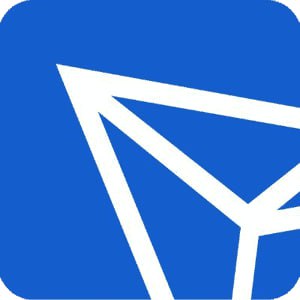explorer.exe 系统错误,原因、影响及解决方法
时间:2024-11-28 来源:网络 人气:
深入解析Explorer.exe系统错误:原因、影响及解决方法

在Windows操作系统中,Explorer.exe是一个至关重要的进程,它负责管理用户桌面信息和文件管理。当遇到Explorer.exe系统错误时,用户可能会面临桌面图标消失、任务栏无法显示等问题。本文将深入解析Explorer.exe系统错误的原因、影响以及解决方法。
原因一:系统文件损坏
系统文件损坏是导致Explorer.exe系统错误的主要原因之一。这可能是由于病毒感染、系统更新失败或系统文件意外删除等原因造成的。
原因二:软件冲突
某些软件,如输入法、杀毒软件等,可能与Explorer.exe进程发生冲突,导致系统错误。例如,清华紫光输入法3.0版本有时会出现Explorer.exe出错的情况。
原因三:系统资源不足
当电脑配置较低,同时开启太多应用程序时,系统资源不足可能导致Explorer.exe进程崩溃。此外,虚拟内存不足也可能引发此类问题。
原因四:病毒感染
病毒感染是导致Explorer.exe系统错误的另一个常见原因。病毒可能会修改或删除系统文件,导致系统错误。
影响一:桌面无法正常显示
当Explorer.exe进程出现错误时,用户可能会发现桌面图标、任务栏等无法正常显示,严重影响用户体验。
影响二:文件管理功能受限
由于Explorer.exe负责文件管理,当系统错误发生时,用户可能无法正常进行文件复制、移动、删除等操作。
影响三:系统性能下降
Explorer.exe系统错误可能导致系统性能下降,影响电脑运行速度。
方法一:运行系统文件检查器(SFC/SCANNOW)
运行SFC/SCANNOW命令可以扫描并修复系统文件。在命令提示符中输入sfc /scannow,按回车键执行。
方法二:替换损坏的Explorer.exe文件
如果系统文件检查器无法修复问题,可以尝试从其他电脑上复制一个正常的Explorer.exe文件到本地电脑。具体操作步骤如下:
在另一台电脑上找到正常的Explorer.exe文件。
将文件复制到本地电脑的Windows目录下(例如:C:Windows)。
重启电脑,尝试解决问题。
方法三:重置IE浏览器
打开IE浏览器,点击右上角的齿轮图标,选择“Internet选项”。在“高级”选项卡中,点击“重置”按钮,勾选“删除个性化设置”,然后点击“重置”。根据提示完成操作。
方法四:注册DLL组件
在命令提示符中输入以下命令,按回车键执行:
for %1 in (%windowsdir%system32.dll) do regsvr32.exe /s %1
方法五:删除注册表中的问题键值
打开注册表编辑器(regedit),定位到以下路径:HKEY_LOCAL_MACHINESOFTWAREMicrosoftWindowsCurrentVersionExplorerShellExecuteHooks。删除该路径下的所有键值。
相关推荐
教程资讯
教程资讯排行
- 1 能够结交日本人的软件,盘点热门软件助你跨越国界交流
- 2 psp系统升级620,PSP系统升级至6.20官方系统的详细教程
- 3 显卡驱动无法找到兼容的图形硬件,显卡驱动安装时出现“此图形驱动程序无法找到兼容的图形硬件”怎么办?
- 4 ipad软件老是闪退?,iPad软件老是闪退?原因及解决方法全解析
- 5 12371党员信息查询系统
- 6 读书郎平板系统升级,读书郎平板电脑系统升级指南
- 7 海康威视c2c设备不在线,海康威视C2C设备不在线的常见原因及解决方法
- 8 能玩gta5的云游戏平台,畅享游戏新体验
- 9 psp3000系统6.61破解,老男人游戏网psp游戏下载
- 10 塞班系统微信下载,塞班版本的微信下载