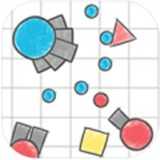d盘系统如何启动,D盘系统启动指南
时间:2024-11-28 来源:网络 人气:
D盘系统启动指南
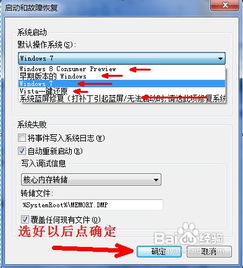
随着电脑硬件的不断发展,用户对存储空间的需求越来越大。将操作系统安装在D盘,可以有效利用C盘的空间,提高电脑的运行效率。本文将详细介绍如何在D盘安装系统并成功启动。
一、备份重要数据
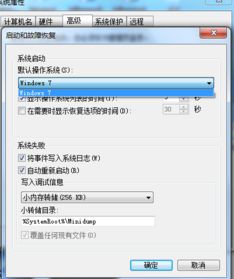
在开始安装系统之前,请确保备份D盘中的重要数据,以防止在安装过程中数据丢失。
二、准备安装盘和U盘
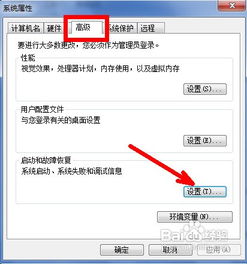
1. 准备一个Windows系统安装盘(ISO文件);
2. 准备一个容量不小于8GB的U盘,并格式化为FAT32格式。
三、设置BIOS

1. 将U盘插入电脑并开机,在电脑开机时按下相应的快捷键进入BIOS设置界面。不同品牌的电脑,快捷键可能有所不同,可以在开机时通过提示信息找到相应的快捷键;
2. 进入BIOS后,找到Boot选项,将Boot Device Priority设置为U盘启动。
四、启动安装盘

1. 将Windows系统安装盘放入光驱中,并重启电脑;
2. 系统将自动进入安装界面,在界面上选择安装;
3. 选择要安装的语言版本,并点击下一步;
4. 接受许可协议并点击下一步;
5. 在出现的安装类型选择页面上,选择自定义;
6. 在接下来的页面上,找到当前系统所在的磁盘(一般为C盘),点击Drive Options(高级)进行操作;
7. 选择C盘,点击删除,再选择新建。
五、设置D盘为系统盘
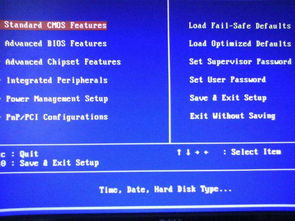
1. 在新建分区界面,选择D盘,点击“设置”;
2. 将分区类型设置为“主分区”,点击“确定”;
3. 将分区格式设置为NTFS,点击“确定”;
4. 将分区大小设置为最大,点击“确定”;
5. 点击“下一步”,开始安装系统。
六、启动D盘系统
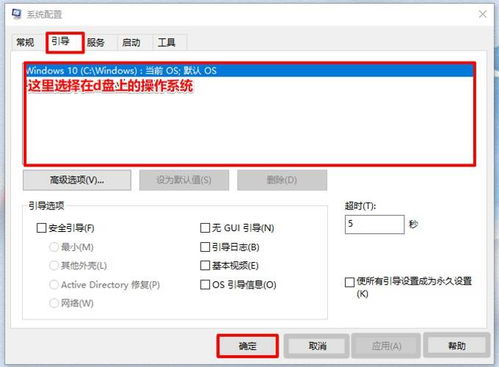
1. 安装完成后,重启电脑;
2. 进入BIOS设置,将Boot Device Priority设置为硬盘启动;
3. 保存BIOS设置,重启电脑;
4. 此时,电脑将自动从D盘启动,进入系统桌面。
七、注意事项
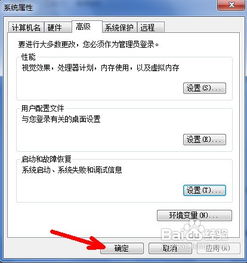
1. 在安装系统之前,请确保备份重要数据;
2. 在设置BIOS时,请根据实际情况选择合适的启动顺序;
3. 在安装系统过程中,请耐心等待,避免中断操作。
相关推荐
教程资讯
教程资讯排行
- 1 能够结交日本人的软件,盘点热门软件助你跨越国界交流
- 2 psp系统升级620,PSP系统升级至6.20官方系统的详细教程
- 3 vivo安卓系统更换鸿蒙系统,兼容性挑战与注意事项
- 4 显卡驱动无法找到兼容的图形硬件,显卡驱动安装时出现“此图形驱动程序无法找到兼容的图形硬件”怎么办?
- 5 安卓系统车机密码是多少,7890、123456等密码详解
- 6 oppo刷原生安卓系统,解锁、备份与操作步骤详解
- 7 能玩gta5的云游戏平台,畅享游戏新体验
- 8 dell进不了bios系统,Dell电脑无法进入BIOS系统的常见原因及解决方法
- 9 国外收音机软件 app,国外收音机软件APP推荐
- 10 Suica安卓系统,便捷交通支付新体验