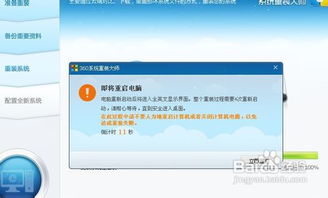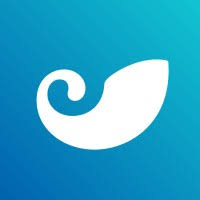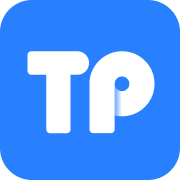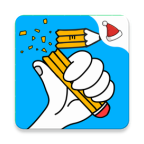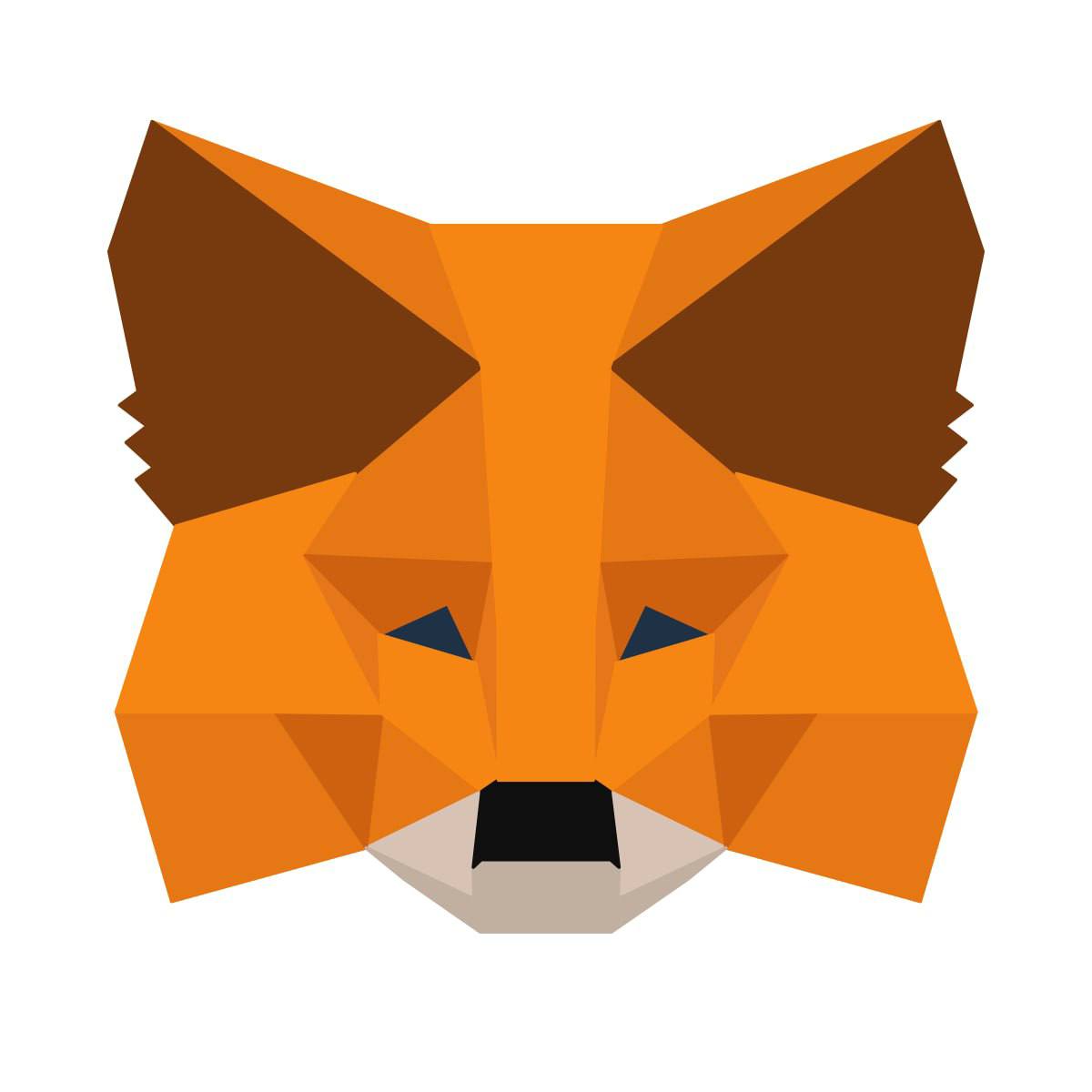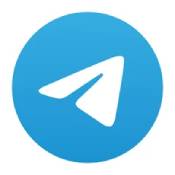cm系统怎么截图,如何使用CM系统进行截图——轻松掌握截图技巧
时间:2024-11-29 来源:网络 人气:
如何使用CM系统进行截图——轻松掌握截图技巧
在当今数字化时代,截图已经成为我们日常生活中不可或缺的一部分。无论是为了记录重要信息,还是为了分享有趣的内容,截图都能帮助我们更好地完成任务。本文将详细介绍如何在CM系统中进行截图,帮助您轻松掌握这一实用技巧。
一、了解CM系统截图功能
CM系统是一款功能强大的计算机管理系统,它提供了丰富的截图功能,可以帮助用户轻松捕捉屏幕上的任何内容。在开始截图之前,我们先来了解一下CM系统的截图功能有哪些。
二、启动CM系统截图功能
要使用CM系统的截图功能,首先需要确保您的计算机已经安装了CM系统。以下是启动截图功能的步骤:
打开CM系统主界面。
在菜单栏中找到“截图”选项,点击进入。
选择您需要的截图类型,如全屏截图、窗口截图、区域截图等。
三、全屏截图
全屏截图是最常见的截图类型,它能够捕捉整个屏幕的内容。以下是进行全屏截图的步骤:
在CM系统截图界面,选择“全屏截图”选项。
点击“开始截图”按钮,CM系统会自动捕捉当前屏幕的全部内容。
截图完成后,您可以在截图预览窗口中查看截图效果,并进行编辑或保存。
四、窗口截图
窗口截图可以捕捉特定窗口的内容,非常适合用于记录软件界面或网页内容。以下是进行窗口截图的步骤:
在CM系统截图界面,选择“窗口截图”选项。
将鼠标移动到您想要截图的窗口上,点击“开始截图”按钮。
CM系统会自动捕捉该窗口的内容,并在预览窗口中显示。
五、区域截图
区域截图允许您自定义截图区域,捕捉屏幕上的特定部分。以下是进行区域截图的步骤:
在CM系统截图界面,选择“区域截图”选项。
使用鼠标在屏幕上拖动,定义您想要截图的区域。
释放鼠标,CM系统会自动捕捉该区域的内容,并在预览窗口中显示。
六、截图编辑与保存
在CM系统的截图预览窗口中,您可以对截图进行编辑,如裁剪、添加文字、标记等。以下是编辑与保存截图的步骤:
在截图预览窗口中,点击“编辑”按钮。
根据需要选择编辑工具,对截图进行修改。
编辑完成后,点击“保存”按钮,选择保存路径和文件格式,即可将截图保存到您的计算机中。
相关推荐
教程资讯
教程资讯排行