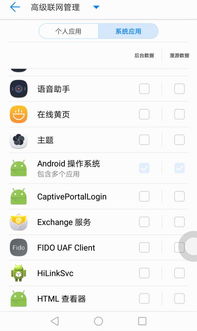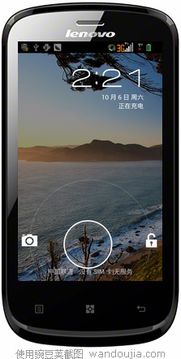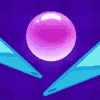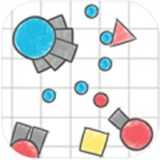dell usb安装系统安装,dell戴尔官方网站一键重装系统
时间:2024-11-30 来源:网络 人气:
哎呀,电脑突然罢工了,是不是想换个新系统给它来个焕然一新呢?别急,今天就来手把手教你用Dell电脑和U盘安装系统,保证你轻松上手,成为电脑小达人!
一、准备工作:U盘大变身
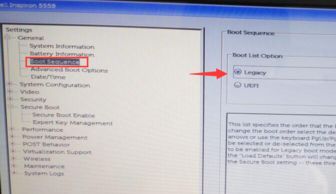
首先,你得准备一个至少8G的U盘,最好是16G的,这样空间更大,装的东西也更多。记得,U盘里原本的文件要备份好,因为接下来我们要把它变成一个神奇的启动盘。
二、下载系统镜像

第一步,你得从官方网站或者可靠的镜像站点下载你想要的操作系统镜像文件。比如,你想装Ubuntu系统,就去阿里云开源镜像站下载桌面版ISO文件。
三、选择烧录软件

接下来,你需要一个烧录软件来将系统镜像写入U盘。这里推荐使用UltraISO,它简单易用,而且功能强大。
四、制作启动盘
1. 打开UltraISO,选择“文件”菜单下的“打开”,找到你下载的系统镜像文件。
2. 点击“启动”菜单下的“写入硬盘映像”,然后选择你的U盘。
3. 点击“写入”按钮,耐心等待,直到烧录完成。
五、进入U盘启动
1. 插入制作好的U盘,重启你的Dell电脑。
2. 在开机过程中,按下启动快捷键(通常是F2、F12、Esc等,具体看电脑型号),进入BIOS设置。
3. 在BIOS设置中,找到启动顺序设置,将U盘设置为第一启动设备。
4. 保存设置并退出BIOS,电脑就会从U盘启动。
六、安装系统
1. 进入U盘启动后,你会看到一个安装界面,选择“Install Ubuntu”。
2. 按照提示选择语言、键盘布局等,然后点击“继续”。
3. 选择安装类型,推荐选择“Erase disk and install Ubuntu”。
4. 根据提示分区,你可以选择自动分区或者手动分区。
5. 等待安装完成,重启电脑,你的Dell电脑就成功安装了Ubuntu系统。
七、注意事项
1. 制作启动盘时,确保U盘没有重要文件,否则会被格式化。
2. 在BIOS设置中,确保U盘设置为第一启动设备。
3. 安装过程中,耐心等待,不要随意中断。
怎么样,是不是觉得安装系统也没那么难呢?只要按照步骤来,你也能轻松成为电脑小达人!快来试试吧,让你的Dell电脑焕发新的活力!
相关推荐
教程资讯
教程资讯排行
- 1 vivo安卓系统更换鸿蒙系统,兼容性挑战与注意事项
- 2 安卓系统车机密码是多少,7890、123456等密码详解
- 3 能够结交日本人的软件,盘点热门软件助你跨越国界交流
- 4 oppo刷原生安卓系统,解锁、备份与操作步骤详解
- 5 psp系统升级620,PSP系统升级至6.20官方系统的详细教程
- 6 显卡驱动无法找到兼容的图形硬件,显卡驱动安装时出现“此图形驱动程序无法找到兼容的图形硬件”怎么办?
- 7 国外收音机软件 app,国外收音机软件APP推荐
- 8 Suica安卓系统,便捷交通支付新体验
- 9 dell进不了bios系统,Dell电脑无法进入BIOS系统的常见原因及解决方法
- 10 能玩gta5的云游戏平台,畅享游戏新体验