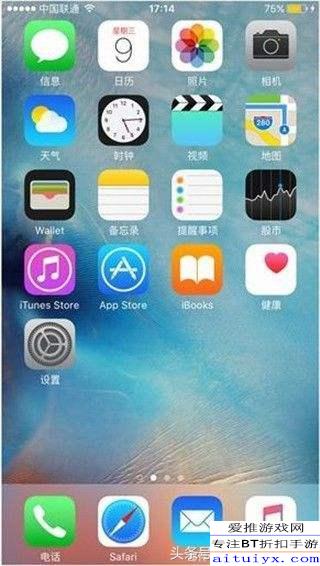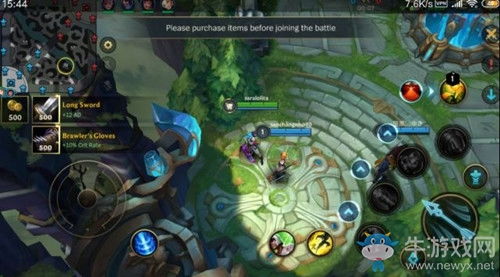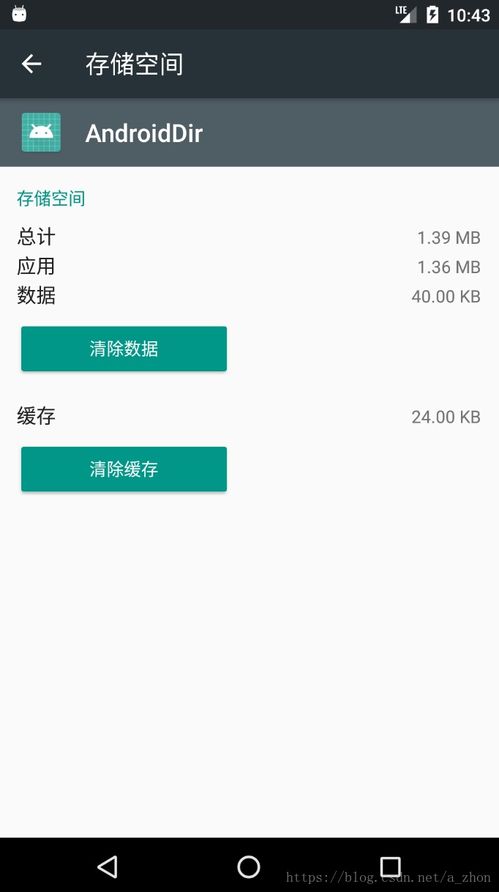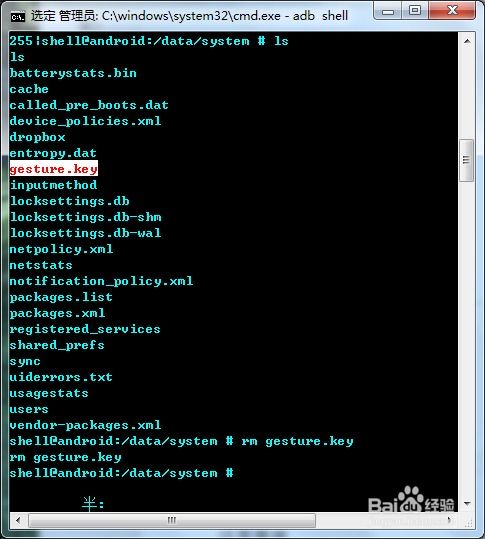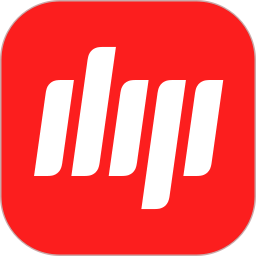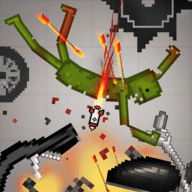10系统分屏教程,win10一台主机接两个显示器并独立使用
时间:2024-11-30 来源:网络 人气:
Windows 10系统分屏教程:轻松实现多窗口高效操作
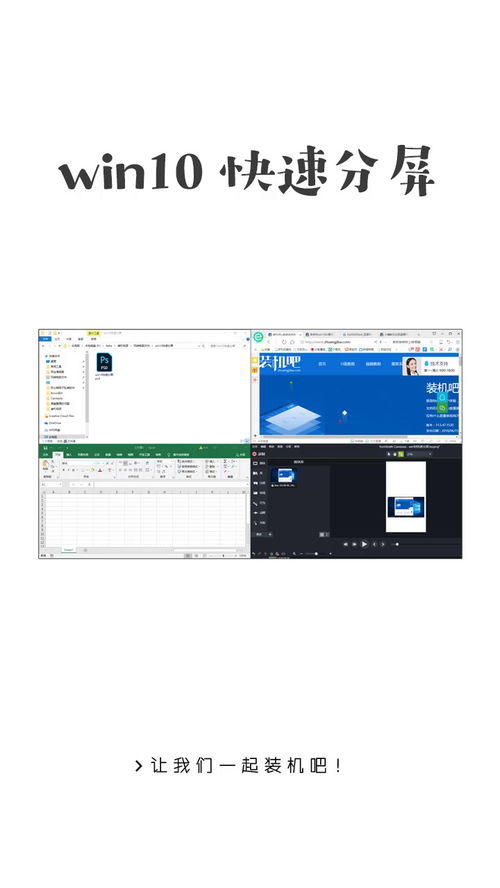
在Windows 10系统中,分屏功能可以帮助用户同时查看和操作多个窗口,极大地提高了工作效率。以下是一篇详细的分屏教程,帮助您轻松掌握这一实用功能。
一、了解Windows 10分屏功能
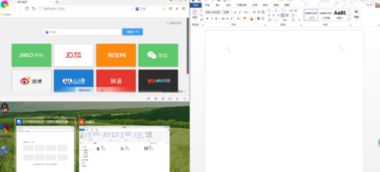
Windows 10系统提供了多种分屏方式,包括拖拽分屏、快捷键分屏和任务栏分屏等。通过这些方法,用户可以轻松地将窗口分为两个或多个部分,实现多任务操作。
二、拖拽分屏操作步骤
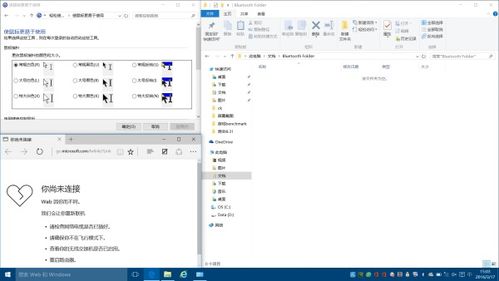
1. 打开需要分屏的窗口。
2. 将窗口拖动到屏幕的左侧或右侧,直到出现分屏线。
3. 释放鼠标,窗口将自动占据屏幕的一半空间。
4. 重复以上步骤,将其他窗口拖动到屏幕的另一侧,实现多窗口分屏。
5. 调整窗口大小,以满足您的需求。
三、快捷键分屏操作步骤
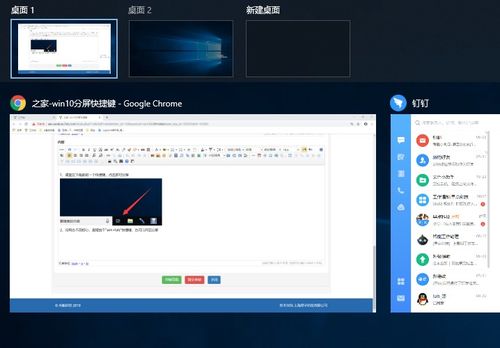
1. 打开需要分屏的窗口。
2. 按下Win键和左右方向键,将窗口拖动到屏幕的左侧或右侧。
3. 释放鼠标,窗口将自动占据屏幕的一半空间。
4. 重复以上步骤,将其他窗口拖动到屏幕的另一侧,实现多窗口分屏。
5. 调整窗口大小,以满足您的需求。
四、任务栏分屏操作步骤
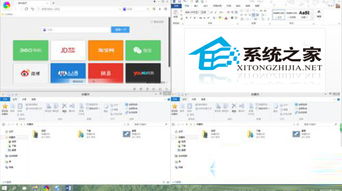
1. 打开需要分屏的窗口。
2. 点击任务栏上的“任务视图”按钮,或按下Win键加Tab键。
3. 在任务视图中,选择需要分屏的窗口。
4. 点击窗口旁边的“分屏”按钮,选择分屏方向。
5. 释放鼠标,窗口将自动占据屏幕的一半空间。
6. 重复以上步骤,将其他窗口分屏显示。
五、注意事项
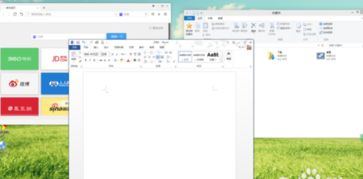
1. 分屏窗口可以调整大小,以满足您的需求。
2. 在分屏状态下,可以通过点击窗口标题栏或使用快捷键来切换窗口。
3. 如果需要退出分屏状态,可以点击窗口旁边的“取消分屏”按钮或按下Win键加Tab键。
Windows 10系统的分屏功能为用户提供了便捷的多窗口操作体验。通过以上教程,相信您已经掌握了如何使用分屏功能。在工作和学习中,充分利用这一功能,提高您的效率吧!
教程资讯
教程资讯排行
- 1 psp系统升级620,PSP系统升级至6.20官方系统的详细教程
- 2 能够结交日本人的软件,盘点热门软件助你跨越国界交流
- 3 12371党员信息查询系统
- 4 海康威视c2c设备不在线,海康威视C2C设备不在线的常见原因及解决方法
- 5 ipad软件老是闪退?,iPad软件老是闪退?原因及解决方法全解析
- 6 psp3000系统6.61破解,老男人游戏网psp游戏下载
- 7 塞班系统微信下载,塞班版本的微信下载
- 8 读书郎平板系统升级,读书郎平板电脑系统升级指南
- 9 显卡驱动无法找到兼容的图形硬件,显卡驱动安装时出现“此图形驱动程序无法找到兼容的图形硬件”怎么办?
- 10 手机系统升级后支付宝,手机系统升级后怎么恢复旧版本