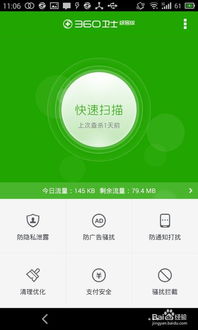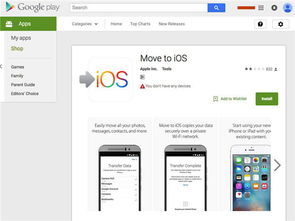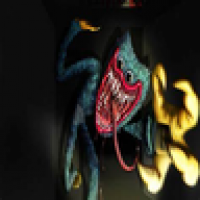centos 6.5 双系统安装,CentOS 6.5 双系统安装指南
时间:2024-11-30 来源:网络 人气:
CentOS 6.5 双系统安装指南
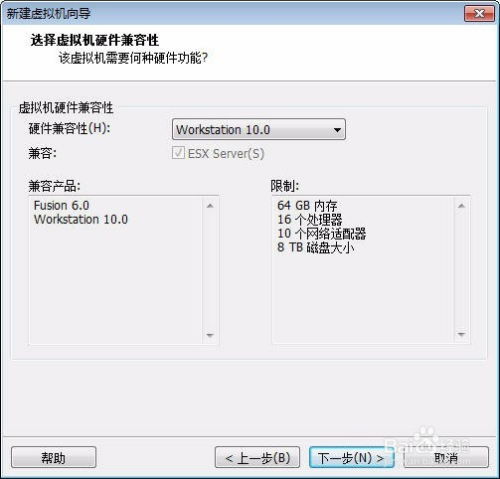
随着Linux系统的普及,越来越多的用户选择在电脑上安装CentOS 6.5作为双系统。本文将详细介绍如何在Windows系统中安装CentOS 6.5双系统,帮助您轻松实现这一目标。
一、准备工作
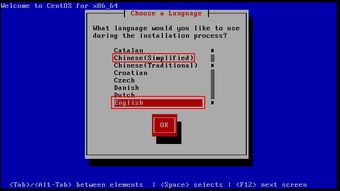
在开始安装之前,请确保您已经做好了以下准备工作:
下载CentOS 6.5 ISO镜像文件。
准备一个至少4GB的U盘。
下载并安装UltraISO软件。
备份U盘中的重要数据,以防数据丢失。
二、制作启动U盘
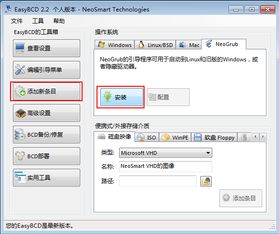
1. 使用UltraISO软件打开CentOS 6.5 ISO镜像文件。
2. 点击“启动”菜单,选择“写入硬盘镜像”。
3. 在弹出的窗口中选择U盘作为写入目标,点击“写入”按钮。
4. 等待写入过程完成,制作启动U盘成功。
三、重启电脑并进入BIOS设置
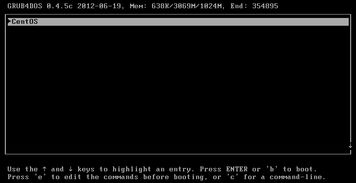
1. 将制作好的启动U盘插入电脑,重启电脑。
2. 在启动过程中,根据提示按相应键(如F2、F10等)进入BIOS设置。
3. 在BIOS设置中,将启动顺序设置为从U盘启动。
4. 保存设置并退出BIOS,电脑将自动从U盘启动。
四、安装CentOS 6.5系统

1. 进入CentOS 6.5安装界面,选择“安装或升级现有的系统”。
2. 选择“安装系统”,然后选择“图形安装模式”。
3. 在分区选择界面,选择“自动分区”或手动分区。
4. 根据提示设置root密码、用户名等信息。
5. 等待安装过程完成,重启电脑。
五、安装Windows系统

1. 重启电脑,进入BIOS设置,将启动顺序设置为从硬盘启动。
2. 进入Windows系统,打开“控制面板”。
3. 选择“系统和安全”,点击“系统”。
4. 在左侧菜单中选择“高级系统设置”,点击“系统保护”。
5. 在“系统保护”窗口中,点击“创建”按钮,创建一个新的系统恢复点。
6. 在弹出的窗口中,选择“创建一个系统恢复点”,然后点击“创建”按钮。
7. 等待系统恢复点创建完成,然后关闭“系统保护”窗口。
8. 在“系统”窗口中,点击“高级”选项卡,然后点击“启动和故障恢复”。
9. 在“启动和故障恢复”窗口中,点击“设置”按钮。
10. 在弹出的窗口中,选择“系统启动”,然后点击“添加”按钮。
11. 在弹出的窗口中,选择“Windows Boot Manager”,然后点击“下一步”按钮。
12. 在“系统启动选项”窗口中,选择“Windows Boot Manager”,然后点击“下一步”按钮。
13. 在“系统启动选项”窗口中,选择“Windows Boot Manager”,然后点击“完成”按钮。
14. 在“启动和故障恢复”窗口中,点击“确定”按钮。
15. 在“系统”窗口中,点击“确定”按钮。
16. 在“控制面板”中,点击“卸载程序”,然后选择“Windows 7(或Windows 8/10)”,点击“卸载”按钮。
17. 在弹出的窗口中,选择“删除所有文件”,然后点击“下一步”按钮。
18. 等待Windows系统卸载完成,然后重启电脑。
19. 进入BIOS设置,将启动顺序设置为从硬盘启动。
20. 进入Windows系统,打开“控制面板”。
21. 选择“系统和安全”,点击“系统”。
22. 在左侧菜单中选择“高级系统设置”,点击“系统保护”。
相关推荐
教程资讯
教程资讯排行
- 1 安卓系统车机密码是多少,7890、123456等密码详解
- 2 vivo安卓系统更换鸿蒙系统,兼容性挑战与注意事项
- 3 希沃白板安卓系统打不开,希沃白板安卓系统无法打开问题解析
- 4 dell进不了bios系统,Dell电脑无法进入BIOS系统的常见原因及解决方法
- 5 安卓系统清理后突然卡顿,系统清理后安卓手机卡顿?揭秘解决之道!
- 6 安卓系统优学派打不开,安卓系统下优学派无法打开的解决攻略
- 7 12pm哪个系统最好,苹果12哪个版本的系统更省电更稳定
- 8 Suica安卓系统,便捷交通支付新体验
- 9 oppo刷原生安卓系统,解锁、备份与操作步骤详解
- 10 恋夜秀场安卓uc系统国产,打造专属互动体验