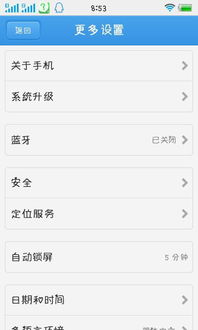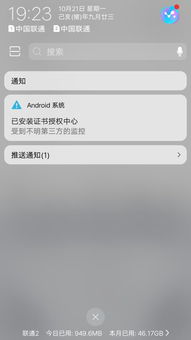f12重装系统
时间:2024-11-30 来源:网络 人气:
F12键轻松重装系统,小白也能轻松上手
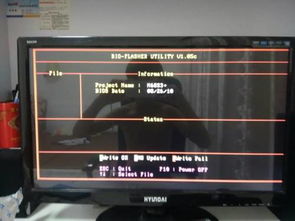
在电脑使用过程中,系统崩溃、卡顿等问题时常困扰着我们。为了解决这些问题,重装系统成为了一种常见的解决方案。而对于许多电脑小白来说,重装系统可能是一项挑战。本文将详细介绍如何使用F12键轻松重装系统,让小白用户也能轻松上手。
一、了解F12键的作用
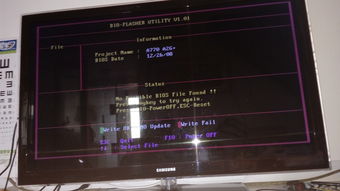
F12键,全称为“功能键12”,在电脑开机时按下,可以进入启动项设置菜单。这个菜单允许用户选择从哪个设备启动电脑,例如光驱、U盘、硬盘等。通过选择不同的启动设备,用户可以完成系统安装、修复或重装等操作。
二、制作启动盘
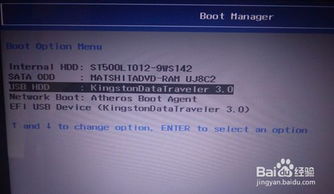
在开始重装系统之前,首先需要制作一个启动盘。以下是制作启动盘的步骤:
准备一个空的U盘,容量至少为8GB。
下载一个启动盘制作工具,如大白菜U盘启动盘制作工具。
将U盘插入电脑,运行启动盘制作工具。
选择系统镜像文件,可以是Windows系统镜像或纯净版镜像。
点击“制作启动盘”按钮,等待制作完成。
三、进入BIOS设置

在制作好启动盘后,需要进入BIOS设置,将启动顺序设置为从U盘启动。以下是进入BIOS设置的步骤:
开机或重启电脑,在出现启动画面时按下Del键(或其他提示的键)进入BIOS设置。
使用方向键选择“Boot”菜单。
在“Boot Device Priority”或“1st Boot Device”选项中,选择“USB-HDD”或“Removable Device”。
按F10键保存设置并退出BIOS。
四、使用F12键重装系统
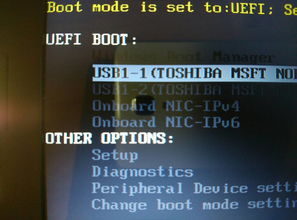
完成BIOS设置后,即可使用F12键重装系统。以下是使用F12键重装系统的步骤:
将制作好的启动盘插入电脑USB插口。
开机或重启电脑,在出现启动画面时按下F12键。
在启动项设置菜单中,使用方向键选择“USB-HDD”或“Removable Device”。
按Enter键确认,电脑将从U盘启动。
按照屏幕提示进行系统安装,包括选择语言、时区、分区等。
等待系统安装完成,重启电脑。
五、注意事项
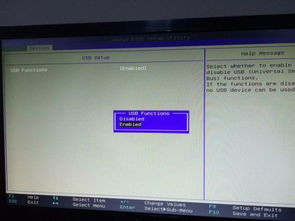
在重装系统过程中,请注意以下几点:
在重装系统之前,请备份重要数据,以免丢失。
确保U盘启动盘制作正确,否则可能导致无法启动。
在BIOS设置中,确保将启动顺序设置为从U盘启动。
在安装过程中,按照屏幕提示进行操作,不要随意修改设置。
相关推荐
教程资讯
教程资讯排行
- 1 能够结交日本人的软件,盘点热门软件助你跨越国界交流
- 2 psp系统升级620,PSP系统升级至6.20官方系统的详细教程
- 3 显卡驱动无法找到兼容的图形硬件,显卡驱动安装时出现“此图形驱动程序无法找到兼容的图形硬件”怎么办?
- 4 能玩gta5的云游戏平台,畅享游戏新体验
- 5 安卓换苹果系统游戏,轻松迁移账号攻略
- 6 oppo刷原生安卓系统,解锁、备份与操作步骤详解
- 7 读书郎平板系统升级,读书郎平板电脑系统升级指南
- 8 海康威视c2c设备不在线,海康威视C2C设备不在线的常见原因及解决方法
- 9 国外收音机软件 app,国外收音机软件APP推荐
- 10 ipad软件老是闪退?,iPad软件老是闪退?原因及解决方法全解析