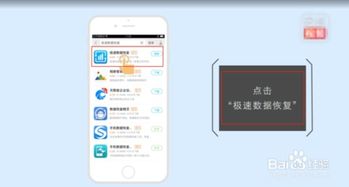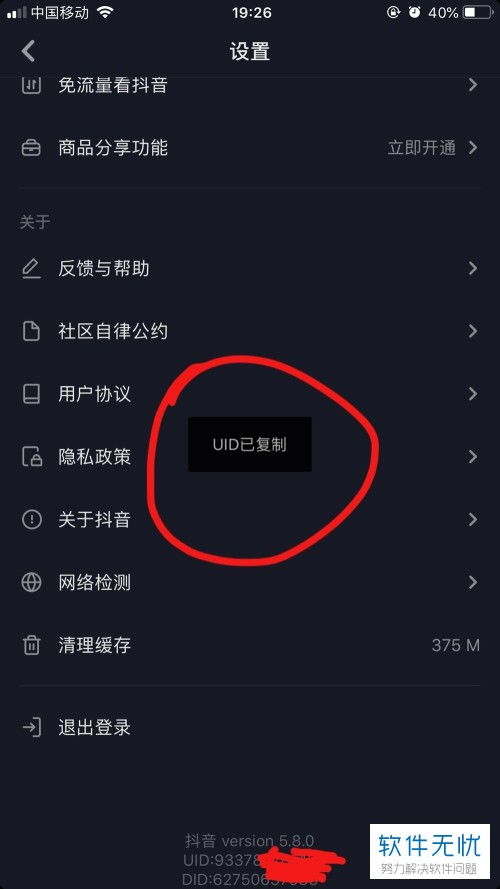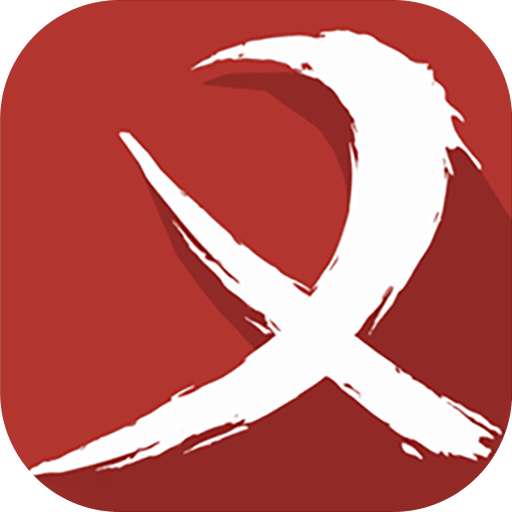f8怎么还原系统,电脑故障快速修复指南
时间:2024-11-30 来源:网络 人气:
F8键还原系统:电脑故障快速修复指南

在电脑使用过程中,系统故障是难以避免的问题。当遇到系统崩溃、蓝屏死机等情况时,使用F8键还原系统是一种快速有效的解决方案。本文将详细介绍如何通过F8键还原系统,帮助您解决电脑故障。
一、F8键还原系统的原理
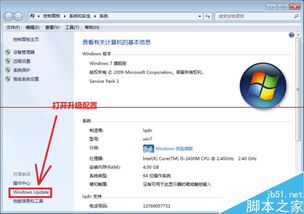
F8键还原系统是基于Windows操作系统的恢复功能。当电脑启动时,按下F8键可以进入高级启动选项菜单,其中包括系统还原、安全模式、启动修复等多种功能。通过选择系统还原,可以将电脑恢复到之前设置好的状态,从而解决系统故障。
二、F8键还原系统的操作步骤
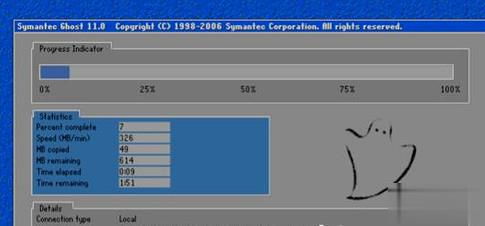
以下是以Windows 10系统为例,介绍如何通过F8键还原系统的具体操作步骤:
开机时,按下F8键,进入高级启动选项菜单。
在菜单中选择“系统还原”选项,按回车键。
系统将自动搜索可还原的时间点,列出所有可用的还原点。
选择一个合适的时间点,点击“下一步”。
系统将开始还原过程,等待一段时间后,电脑将自动重启。
重启后,系统将恢复到所选时间点的状态。
三、F8键还原系统的注意事项
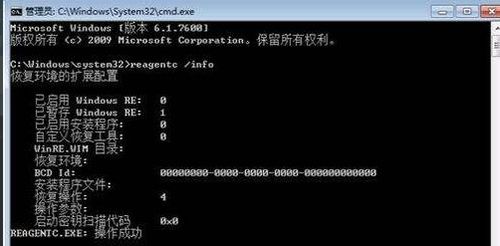
在使用F8键还原系统时,需要注意以下几点:
在还原系统之前,请确保备份重要数据,以免丢失。
选择合适的时间点进行还原,避免恢复到系统故障前的状态。
如果F8键无法进入高级启动选项菜单,可以尝试使用系统修复光盘或U盘启动电脑。
在还原过程中,请勿关闭电脑,以免造成数据丢失或系统损坏。
四、F8键还原系统常见问题解答

问题1:为什么我的电脑无法进入高级启动选项菜单?
可能原因:BIOS设置错误、硬件故障等。请检查BIOS设置,确保启动顺序正确,并尝试更换硬件设备。
问题2:还原系统后,为什么电脑仍然出现故障?
可能原因:系统文件损坏、病毒感染等。请尝试使用系统修复工具修复系统文件,或进行病毒查杀。
问题3:如何创建系统还原点?
在Windows系统中,可以通过“系统保护”功能创建系统还原点。具体操作如下:
1. 打开“控制面板”,选择“系统和安全”。
2. 点击“系统”,然后选择“系统保护”。
3. 在“系统保护”窗口中,点击“创建”按钮,按照提示操作即可。
F8键还原系统是解决电脑故障的有效方法之一。通过本文的介绍,相信您已经掌握了如何使用F8键还原系统的操作步骤和注意事项。在遇到系统故障时,不妨尝试使用F8键还原系统,让电脑恢复到正常状态。
相关推荐
教程资讯
教程资讯排行
- 1 能够结交日本人的软件,盘点热门软件助你跨越国界交流
- 2 psp系统升级620,PSP系统升级至6.20官方系统的详细教程
- 3 显卡驱动无法找到兼容的图形硬件,显卡驱动安装时出现“此图形驱动程序无法找到兼容的图形硬件”怎么办?
- 4 能玩gta5的云游戏平台,畅享游戏新体验
- 5 安卓换苹果系统游戏,轻松迁移账号攻略
- 6 oppo刷原生安卓系统,解锁、备份与操作步骤详解
- 7 读书郎平板系统升级,读书郎平板电脑系统升级指南
- 8 海康威视c2c设备不在线,海康威视C2C设备不在线的常见原因及解决方法
- 9 国外收音机软件 app,国外收音机软件APP推荐
- 10 3ds虚拟系统升级10.5,3ds破解教程b9s破解中文系统

系统教程
- 1 安卓系统中的视频在哪里,探索安卓系统中视频生成概述的神秘之地
- 2 安卓系统中的视频在哪里,探索安卓系统中视频生成概述的神秘之地
- 3 知道安卓系统,从架构到应用开发的全面解析
- 4 知道安卓系统,从架构到应用开发的全面解析
- 5 安卓系统怎么去小圆点,生成的副标题质量可能因AI模型和输入内容的不同而有所差异。
- 6 安卓系统怎么去小圆点,生成的副标题质量可能因AI模型和输入内容的不同而有所差异。
- 7 rot安卓系统,探索ROT安卓系统的独特魅力与功能概览
- 8 rot安卓系统,探索ROT安卓系统的独特魅力与功能概览
- 9 安卓手机系统升级5.0,开启智能新篇章
- 10 安卓手机系统升级5.0,开启智能新篇章