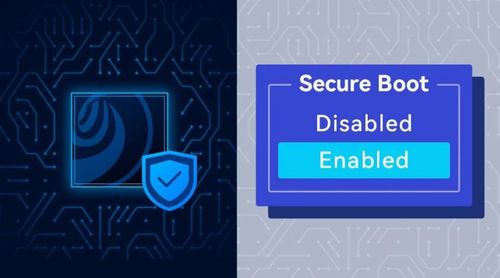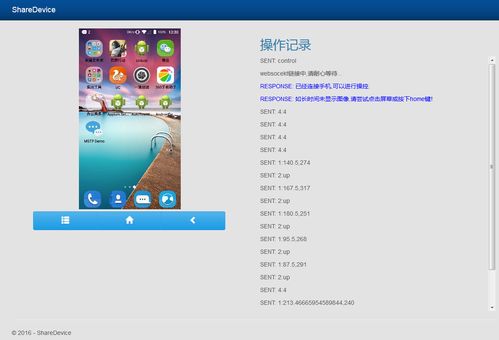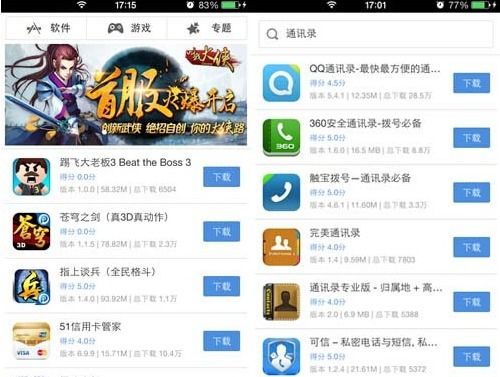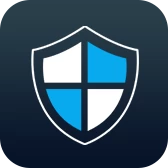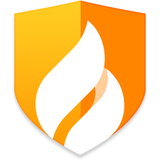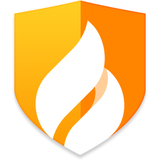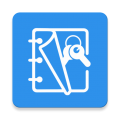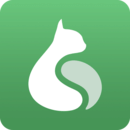COS系统下载视频,轻松上手国产操作系统
时间:2024-12-01 来源:网络 人气:
COS系统下载视频教程:轻松上手国产操作系统
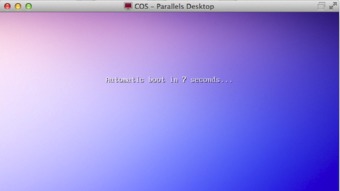
随着我国科技实力的不断提升,国产操作系统逐渐崭露头角。COS系统作为一款具有自主知识产权的操作系统,受到了广泛关注。本文将为您带来COS系统下载视频教程,帮助您轻松上手这款国产操作系统。
一、COS系统简介
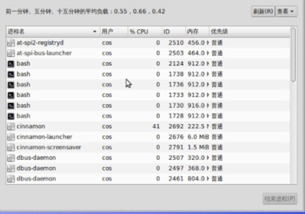
COS系统,全称China Operation System,是由中国科学院软件研究所与上海联彤网络通讯技术有限公司共同研发的一款国产操作系统。该系统具有以下特点:
自主知识产权:COS系统从底层代码到用户界面构建完全是独立演进的,不侵犯他人知识产权。
安全可靠:COS系统主打安全,具有防止恶意软件、保护个人隐私等功能。
兼容性强:COS系统支持多种终端设备,可运行多种类型应用。
界面美观:COS系统操作界面简洁大方,用户体验良好。
二、COS系统下载视频教程
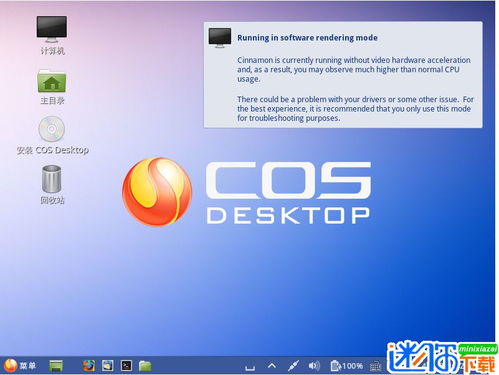
以下是COS系统下载视频教程,让您轻松上手这款国产操作系统。
1. 下载COS系统镜像文件
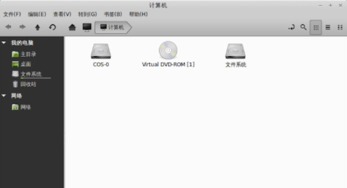
首先,您需要从COS系统官方网站下载COS系统镜像文件。以下是下载步骤:
打开COS系统官方网站,找到“下载”页面。
选择合适的版本,点击“下载”按钮。
下载完成后,您将得到一个ISO格式的光盘镜像文件。
2. 使用虚拟机安装COS系统
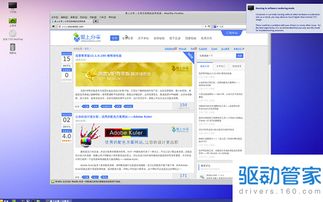
以下以VMware虚拟机为例,介绍如何使用虚拟机安装COS系统:
打开VMware虚拟机,点击“文件”菜单,选择“新建虚拟机”。
选择“自定义配置”,点击“下一步”。
在“选择硬件兼容性”页面,选择“workstation10.0”,点击“下一步”。
在“选择安装的系统镜像”页面,选择“安装光盘映像文件”,点击“浏览”,找到下载好的ISO文件,点击“打开”。
在“名称和路径”页面,输入虚拟机名称和存储路径,点击“下一步”。
在“处理器数量”页面,选择1个处理器,点击“下一步”。
在“使用内存”页面,根据您的电脑配置选择合适的内存大小,点击“下一步”。
在“网络配置”页面,选择“使用网络地址转换”,点击“下一步”。
在“选择I/O适配器类型”页面,选择“lsilogic”,点击“下一步”。
在“选择SCSI控制器类型”页面,选择“scsi”,点击“下一步”。
在“选择虚拟硬盘类型”页面,选择“创建新的虚拟磁盘”,点击“下一步”。
在“分配磁盘空间”页面,选择合适的磁盘大小,点击“下一步”。
在“完成创建虚拟机”页面,点击“完成”。
3. 启动虚拟机并安装COS系统
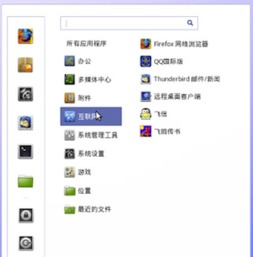
完成虚拟机创建后,启动虚拟机,您将看到COS系统的安装界面。按照以下步骤进行安装:
选择“Start COS Desktop”,按Enter键进入桌面安装界面。
根据提示进行分区、选择安装语言、设置用户信息等操作。
安装完成后,重启虚拟机,即可进入COS系统桌面。
通过以上教程,您已经成功下载并安装了COS系统。希望这款国产操作系统能为您的电脑生活带来更多便利。在今后的使用过程中,如有任何问题,欢迎随时咨询。
相关推荐
教程资讯
教程资讯排行