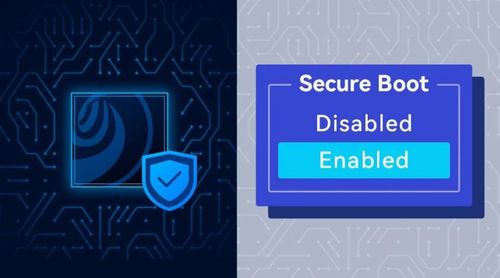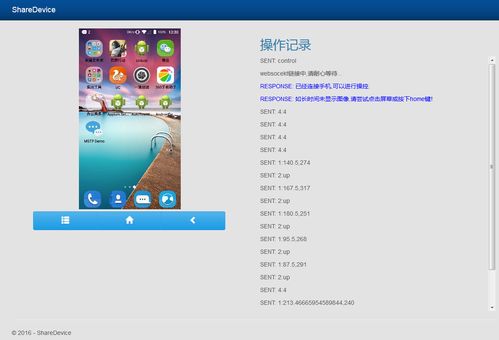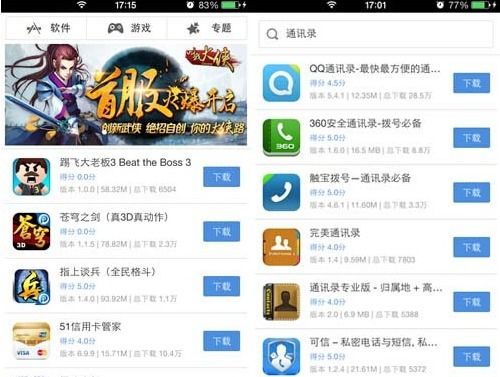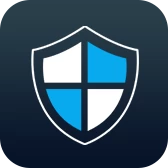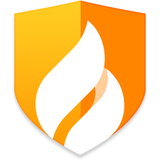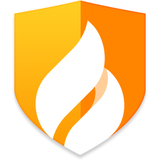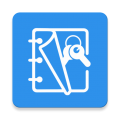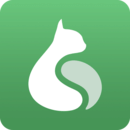centos7安装教程双系统,CentOS 7 双系统安装教程
时间:2024-12-01 来源:网络 人气:
CentOS 7 双系统安装教程
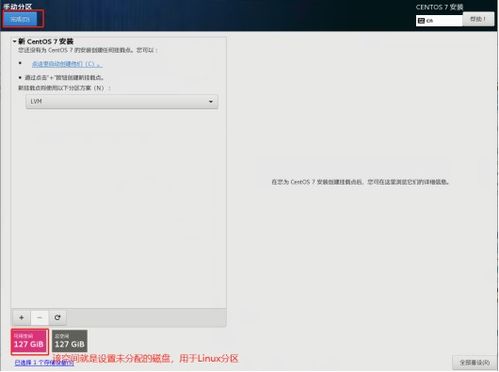
随着Linux系统的普及,越来越多的用户选择在电脑上安装CentOS 7作为操作系统。本文将为您详细讲解如何在Windows系统中安装CentOS 7双系统,让您轻松体验Linux的魅力。
一、准备工作
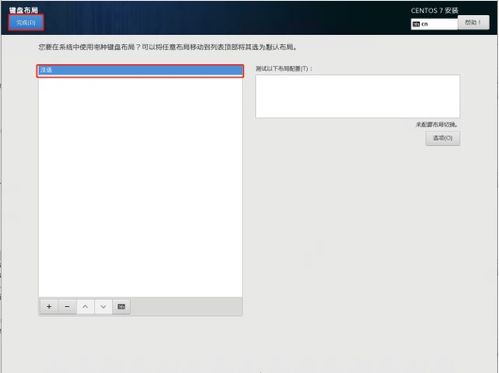
在开始安装之前,请确保您已做好以下准备工作:
一台已安装Windows系统的电脑。
CentOS 7镜像文件(ISO格式)。
一个至少8GB容量的U盘。
UltraISO软件(用于制作U盘启动盘)。
二、制作U盘启动盘
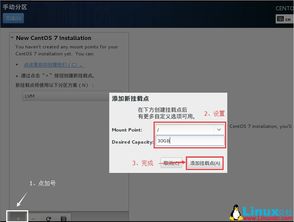
1. 下载并安装UltraISO软件。
2. 将CentOS 7镜像文件(ISO格式)复制到U盘中。
3. 打开UltraISO软件,选择“启动光盘”。
4. 在弹出的窗口中,选择“写入硬盘镜像文件”。
5. 在“硬盘驱动器”列表中,选择您的U盘。
6. 点击“写入”按钮,开始制作U盘启动盘。
三、设置BIOS启动顺序
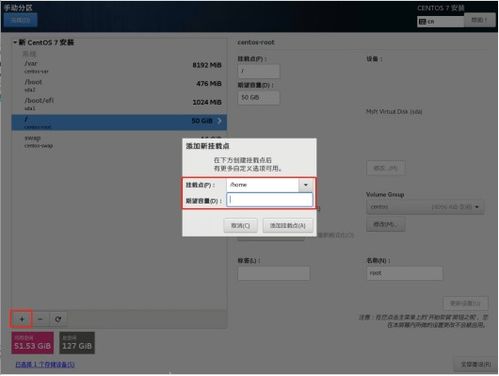
1. 重启电脑,在启动过程中按下F2或DEL键进入BIOS设置。
2. 在BIOS设置中,找到“启动”选项。
3. 将U盘设置为第一启动设备。
4. 保存并退出BIOS设置。
四、安装CentOS 7
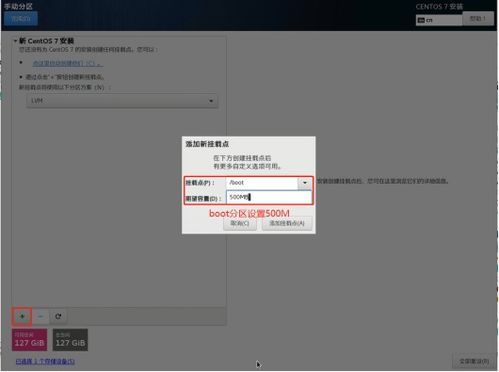
1. 重启电脑,从U盘启动。
2. 进入CentOS 7安装界面,选择“安装CentOS 7”。
3. 按照提示选择语言、键盘布局等。
4. 进入安装类型选择界面,选择“自定义(高级)”。
5. 在“分区信息”界面,选择“创建自定义布局”。
6. 将Windows系统所在的分区压缩,为CentOS 7预留空间。
7. 创建新的分区,选择“/”分区,文件系统为“ext4”,大小根据实际情况分配。
8. 创建“/boot”分区,文件系统为“ext4”,大小为200MB。
9. 创建“/swap”分区,文件系统为“swap”,大小为2GB。
10. 创建“/home”分区,文件系统为“ext4”,大小根据实际情况分配。
11. 点击“完成分区”按钮。
12. 按照提示完成安装过程。
五、安装完成后重启电脑
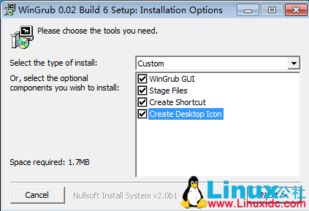
1. 安装完成后,重启电脑。
2. 在启动过程中,按下F12键进入启动菜单。
3. 选择“CentOS 7”启动项,进入CentOS 7系统。
通过以上步骤,您可以在Windows系统中成功安装CentOS 7双系统。在安装过程中,请注意以下几点:
在压缩Windows系统分区时,请确保预留足够的空间给CentOS 7。
在创建分区时,请根据实际情况分配分区大小。
在安装过程中,请耐心等待,避免操作失误。
相关推荐
教程资讯
教程资讯排行