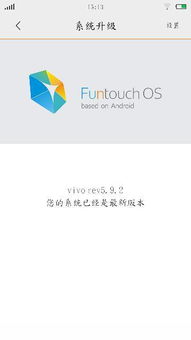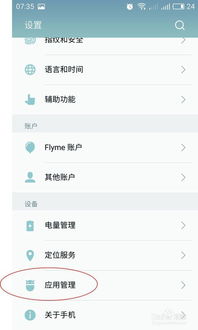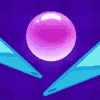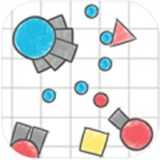dell的系统恢复,戴尔笔记本电脑系统恢复全攻略
时间:2024-12-01 来源:网络 人气:
戴尔笔记本电脑系统恢复全攻略
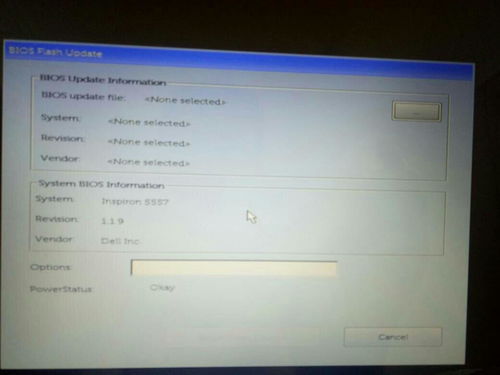
一、戴尔笔记本电脑系统恢复概述
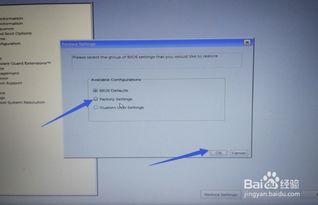
戴尔笔记本电脑通常具备以下几种系统恢复方式:
一键还原:通过戴尔预装的一键还原功能,快速恢复系统到出厂状态。
高级启动选项:通过进入高级启动选项,选择修复计算机,进行系统恢复。
Dell DataSafe Local Backup:使用戴尔自带的备份工具,恢复系统到指定日期或出厂状态。
DELL OS Recovery Tool:下载并使用戴尔OS恢复工具,创建USB恢复介质,重新安装系统。
二、戴尔笔记本电脑一键还原

1. 开机进入系统前,按下F8键,进入高级启动选项。
2. 选择键盘输入方法:中文,点击“下一步”。
3. 如果有管理员密码,输入密码;如果没有密码,直接点击“确定”。
4. 进入“系统恢复选项”,选择“Dell DataSafe 还原和紧急备份”。
5. 选择“选择其他系统备份和更多选项”,点击“下一步”。
6. 选择“还原我的计算机”,点击“下一步”。
7. 选择正确的出厂映像后,点击“下一步”即可开始恢复系统到出厂状态。
三、戴尔笔记本电脑高级启动选项恢复
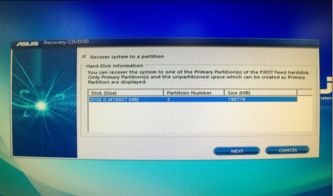
1. 开机启动的DELL标志过后,立刻开始按F8键,每隔1~2秒按一次,直到出现高级启动选项菜单为止。
2. 在高级启动选项菜单中选择“修复计算机”回车来进入WinRE系统。
3. 点击“下一步”。
4. 选择可登录的管理员用户名后,点击“确定”继续。
5. 点击系统恢复选项中最下面的Dell Factory Image Restore来启动Vista PC Restore。
6. 点击“下一步”。
7. 选中格式化硬盘并恢复系统的选项后点击“下一步”。(注:Vista PC Restore功能只会格式化操作系统硬盘驱动器分区,也就是C盘)
四、戴尔笔记本电脑Dell DataSafe Local Backup恢复
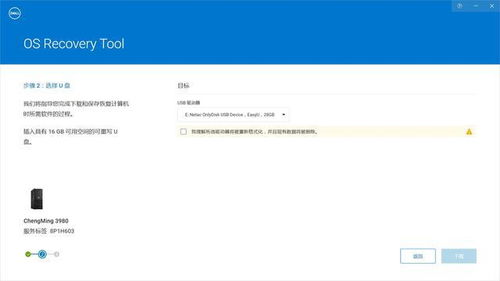
1. 系统可以正常启动时,运行Dell DataSafe LocalBackup软件,点击“恢复”。
2. 选择“将整个系统还原到以前的日期或出厂状态”。
3. 按照提示操作,完成系统恢复。
4. 系统无法正常启动时,按电源键启动,在出现DELL品牌logo时按下F8键,调出高级启动选项,选择“修复计算机”。
5. 在系统恢复选项中选择“Dell DataSafe还原和紧急备份”。
6. 按照提示操作,完成系统恢复。
五、戴尔笔记本电脑DELL OS Recovery Tool恢复

1. 下载DELL OS Recovery Tool工具:https://www.dell.com/support/home/cn/zh/cndhs1/drivers/osiso/recoverytool
2. 双击安装DELL OS Recovery Tool。
3. 打开程序,使用针对您的戴尔PC自定义的戴尔ISO恢复映像,创建USB恢复介质。
4. 将USB恢复介质插入戴尔笔记本电脑,重启电脑,从USB恢复介质启动。
5. 按照提示操作,重新安装系统。
通过以上方法,您可以根据自己的需求选择合适的系统恢复方式,轻松解决戴尔笔记本电脑的系统问题。在恢复过程中,请确保备份重要数据,以免造成数据丢失。
相关推荐
教程资讯
教程资讯排行
- 1 vivo安卓系统更换鸿蒙系统,兼容性挑战与注意事项
- 2 安卓系统车机密码是多少,7890、123456等密码详解
- 3 能够结交日本人的软件,盘点热门软件助你跨越国界交流
- 4 oppo刷原生安卓系统,解锁、备份与操作步骤详解
- 5 psp系统升级620,PSP系统升级至6.20官方系统的详细教程
- 6 显卡驱动无法找到兼容的图形硬件,显卡驱动安装时出现“此图形驱动程序无法找到兼容的图形硬件”怎么办?
- 7 国外收音机软件 app,国外收音机软件APP推荐
- 8 Suica安卓系统,便捷交通支付新体验
- 9 dell进不了bios系统,Dell电脑无法进入BIOS系统的常见原因及解决方法
- 10 能玩gta5的云游戏平台,畅享游戏新体验