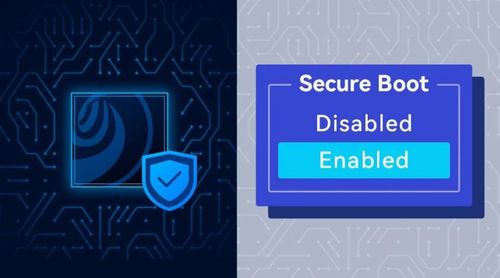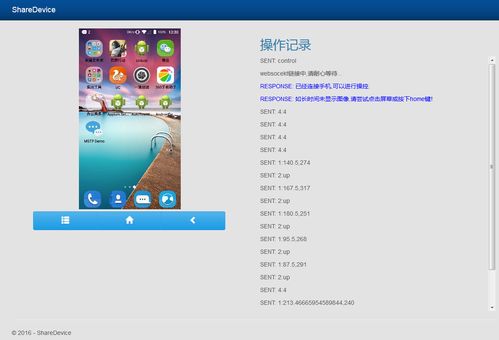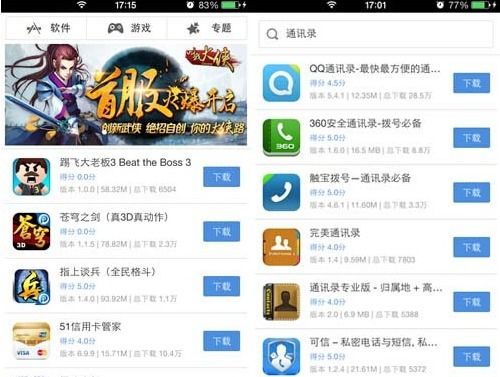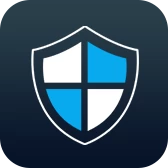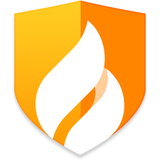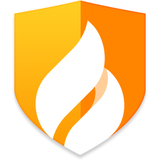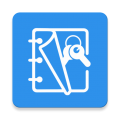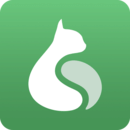安卓系统安装team,安卓系统安装TeamViewer的详细步骤
时间:2024-12-10 来源:网络 人气:
安卓系统安装TeamViewer的详细步骤
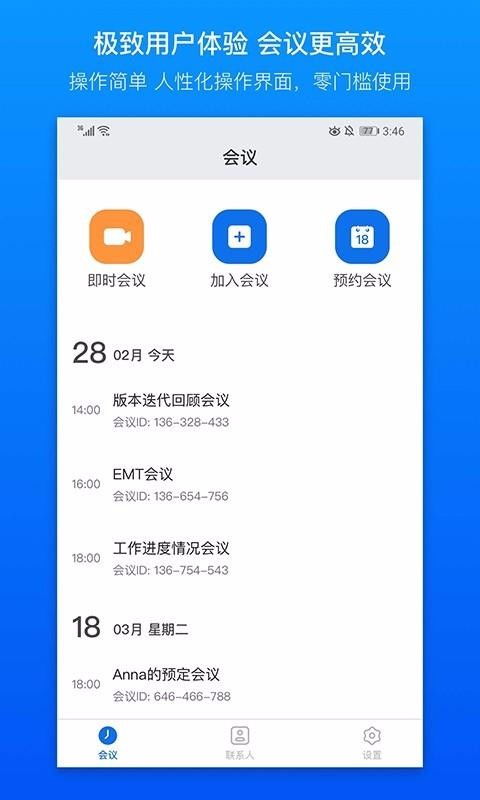
随着远程控制和远程访问需求的增加,TeamViewer成为了许多用户的首选工具。本文将为您详细介绍如何在安卓设备上安装并使用TeamViewer进行远程控制。
在开始安装TeamViewer之前,请确保您的安卓设备满足以下条件:
安卓设备至少运行在4.0及以上版本。
设备已开启网络连接,无论是Wi-Fi还是移动数据。
设备已开启USB调试(对于部分设备,可能需要进入开发者模式)。
首先,您需要从TeamViewer官方网站下载安卓版本的TeamViewer应用。以下是下载步骤:
打开安卓设备的浏览器。
访问TeamViewer官网:https://www.teamviewer.com/
在官网首页点击“下载”按钮。
在弹出的下载页面,选择“TeamViewer for Android”下载。
下载完成后,点击下载文件进行安装。
下载完成后,按照以下步骤安装TeamViewer:
找到下载的TeamViewer安装包。
点击安装包,开始安装过程。
在安装过程中,可能会出现安全提示,请允许安装来自未知来源的应用。
等待安装完成,点击“打开”即可启动TeamViewer。
首次启动TeamViewer时,您需要注册一个账号。以下是注册步骤:
在TeamViewer启动界面,点击“注册”按钮。
输入您的邮箱地址和密码,点击“创建账号”。
注册成功后,您会收到一封包含验证链接的邮件,点击链接完成验证。
验证成功后,返回TeamViewer应用,登录您的账号。
登录账号后,您需要对TeamViewer进行一些基本设置:
在TeamViewer主界面,点击右上角的设置图标。
在设置菜单中,找到“设备”选项。
在“设备”选项中,您可以设置设备名称、设备类型等。
根据需要,您还可以设置其他高级选项,如自动连接、远程控制权限等。
设置完成后,您可以通过以下步骤邀请他人远程控制您的安卓设备:
在TeamViewer主界面,点击“邀请”按钮。
选择邀请方式,如通过邮件、短信或二维码。
将邀请信息发送给需要远程控制您设备的人。
对方接受邀请后,即可通过TeamViewer远程控制您的设备。
在使用TeamViewer进行远程控制时,请注意以下事项:
确保您的网络连接稳定,以免远程控制过程中出现卡顿。
在共享屏幕时,请确保您的设备屏幕亮度适中,以便对方清晰查看。
在使用TeamViewer时,请确保您的设备安全,避免泄露个人信息。
通过以上步骤,您已经成功在安卓设备上安装并使用TeamViewer进行远程控制。TeamViewer为安卓用户提供了便捷的远程访问解决方案,希望本文能帮助到您。
相关推荐
教程资讯
教程资讯排行