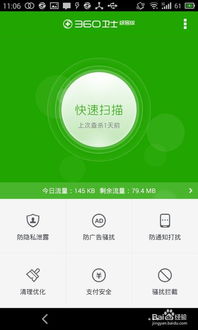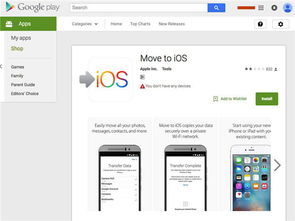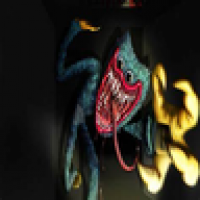cmd 修复系统,高效解决Windows系统问题
时间:2024-12-10 来源:网络 人气:
CMD命令修复系统:高效解决Windows系统问题

在Windows操作系统中,CMD(命令提示符)是一个强大的工具,它允许用户通过输入特定的命令来执行各种系统操作,包括修复系统问题。本文将详细介绍如何使用CMD命令来修复Windows系统,帮助用户解决常见的系统故障。
一、CMD命令简介
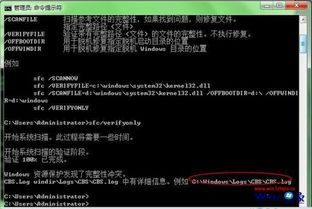
CMD是Windows操作系统中的一种命令行解释器,它允许用户通过文本命令与操作系统交互。与图形界面相比,CMD命令提供了更直接和强大的控制方式,尤其是在处理系统问题时,CMD命令可以快速定位问题并提供解决方案。
二、使用CMD修复系统前的准备工作
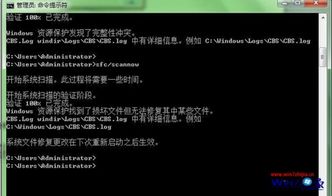
在开始使用CMD命令修复系统之前,请确保以下准备工作已完成:
备份重要数据:在执行任何系统修复操作之前,请确保备份所有重要数据,以防万一。
了解命令:熟悉一些基本的CMD命令,如`systeminfo`、`tasklist`、`taskkill`、`shutdown`、`chkdsk`和`sfc`等。
以管理员身份运行CMD:为了执行某些系统修复命令,需要以管理员身份运行CMD命令提示符。
三、常用CMD命令修复系统问题
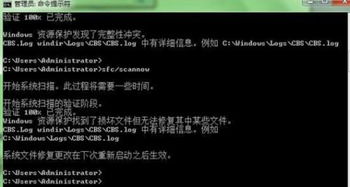
1. 显示计算机的详细配置信息
使用`systeminfo`命令可以显示计算机的详细配置信息,包括系统版本、处理器、内存、网络配置等。
2. 显示当前正在运行的进程列表
使用`tasklist`命令可以显示当前正在运行的进程列表,有助于识别和终止不必要的进程。
3. 终止正在运行的进程
使用`taskkill`命令可以终止正在运行的进程。例如,要终止记事本进程,可以输入`taskkill /IM notepad.exe`。
4. 关闭或重启计算机
使用`shutdown`命令可以关闭或重启计算机。例如,要关机,可以输入`shutdown /s`;要重启,可以输入`shutdown /r`。
5. 检查磁盘错误
使用`chkdsk`命令可以检查磁盘错误。例如,要检查C盘的错误,可以输入`chkdsk C:`。
6. 扫描并修复系统文件
使用`sfc /scannow`命令可以扫描并修复系统文件,有助于解决系统文件损坏导致的问题。
四、使用SFC命令修复系统文件

SFC(系统文件检查器)是Windows系统中一个非常有用的命令,它可以扫描并修复受保护的系统文件。以下是使用SFC命令修复系统文件的步骤:
以管理员身份打开CMD命令提示符。
输入`sfc /scannow`命令并按回车键。
等待扫描完成,如果发现损坏的系统文件,SFC会尝试自动修复它们。
如果SFC无法修复损坏的文件,可以尝试使用DISM(Deployment Image Servicing and Management)工具进行修复。
CMD命令是Windows系统中一个强大的工具,可以帮助用户解决各种系统问题。通过本文的介绍,相信您已经掌握了如何使用CMD命令来修复系统。在遇到系统问题时,不妨尝试使用CMD命令,它可能会成为您的救星。
相关推荐
教程资讯
教程资讯排行
- 1 安卓系统车机密码是多少,7890、123456等密码详解
- 2 vivo安卓系统更换鸿蒙系统,兼容性挑战与注意事项
- 3 希沃白板安卓系统打不开,希沃白板安卓系统无法打开问题解析
- 4 dell进不了bios系统,Dell电脑无法进入BIOS系统的常见原因及解决方法
- 5 安卓系统清理后突然卡顿,系统清理后安卓手机卡顿?揭秘解决之道!
- 6 安卓系统优学派打不开,安卓系统下优学派无法打开的解决攻略
- 7 12pm哪个系统最好,苹果12哪个版本的系统更省电更稳定
- 8 Suica安卓系统,便捷交通支付新体验
- 9 oppo刷原生安卓系统,解锁、备份与操作步骤详解
- 10 恋夜秀场安卓uc系统国产,打造专属互动体验