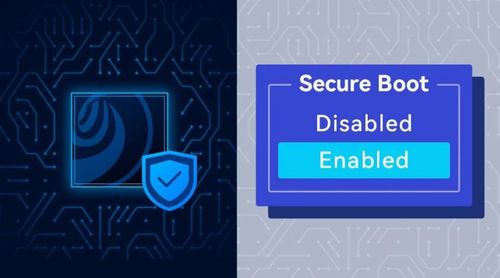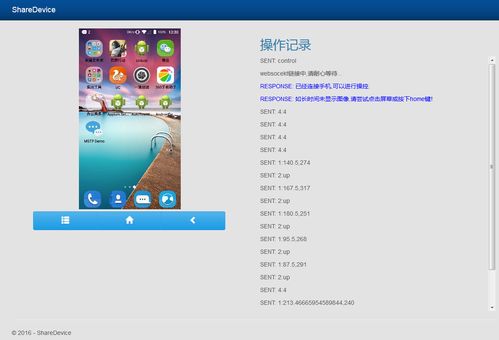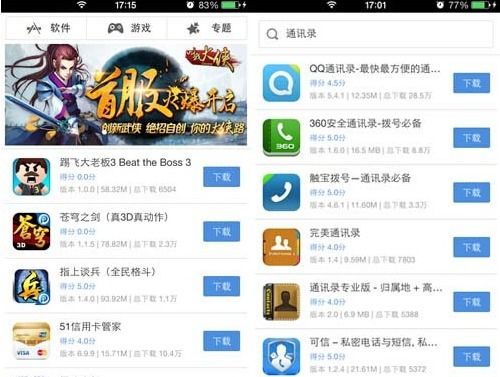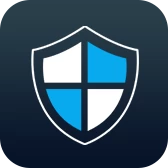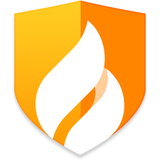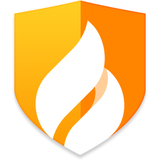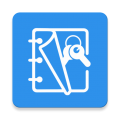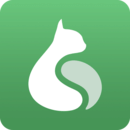安卓系统word修改,安卓系统Word文档编辑指南
时间:2024-12-10 来源:网络 人气:
安卓系统Word文档编辑指南

随着智能手机的普及,越来越多的用户开始使用安卓系统手机进行办公。对于经常需要编辑Word文档的用户来说,如何在安卓系统上高效地编辑Word文档成为了关注的焦点。本文将为您详细介绍如何在安卓系统上编辑Word文档,让您随时随地处理办公需求。
一、选择合适的编辑软件
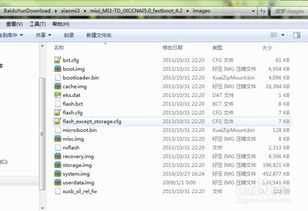
WPS Office:WPS Office是一款功能强大的办公软件,支持Word、Excel、PPT等多种文档格式编辑。在小米应用商店等应用市场免费下载,操作简单,功能丰富。
ONLYOFFICE:ONLYOFFICE是一款在线办公软件,支持文档在线编辑、存储和分享。适用于移动办公,方便跨设备协作。
Microsoft Office:微软官方推出的Office套件,包括Word、Excel、PowerPoint等应用,功能全面,但需付费购买。
二、下载并安装编辑软件
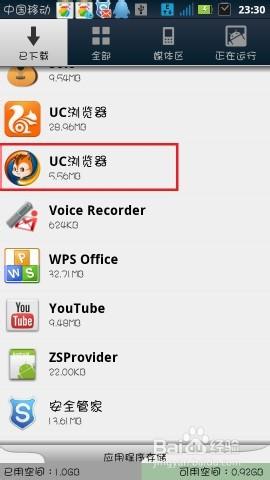
在安卓手机的应用市场搜索所需编辑软件,下载并安装。以WPS Office为例,以下是安装步骤:
打开手机应用市场,搜索“WPS Office”。
找到WPS Office应用,点击“下载”。
下载完成后,点击“安装”。
安装完成后,点击“打开”。
三、打开并编辑Word文档
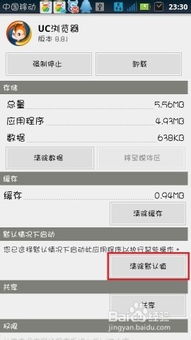
安装完成后,即可打开并编辑Word文档。以下是使用WPS Office编辑Word文档的步骤:
打开WPS Office应用。
点击首页的“新建文档”按钮。
选择“空白文档”或“模板文档”。
进入编辑页面,开始编辑文档。
四、编辑文档的基本操作
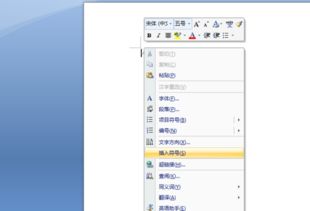
在编辑Word文档时,您可以使用以下基本操作:
输入文本:在文档中输入文字内容。
修改文本:选中文本后,可进行字体、字号、颜色等设置。
插入图片:点击“插入”菜单,选择“图片”,从相册或相机中选取图片插入文档。
插入表格:点击“插入”菜单,选择“表格”,根据需要设置表格行数和列数。
插入页眉页脚:点击“插入”菜单,选择“页眉和页脚”,添加页眉和页脚内容。
五、保存和分享文档
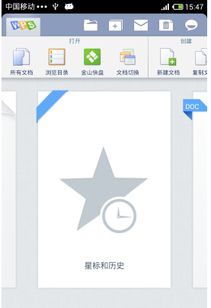
编辑完成后,您可以将文档保存到手机本地或云存储空间,方便随时查看和编辑。以下是保存和分享文档的步骤:
点击“文件”菜单,选择“保存”。
选择保存路径和文件名,点击“保存”。
点击“文件”菜单,选择“分享”。
选择分享方式,如微信、QQ、邮件等,将文档发送给他人。
在安卓系统上编辑Word文档,选择合适的编辑软件至关重要。通过本文的介绍,相信您已经掌握了在安卓系统上编辑Word文档的基本方法。希望本文能帮助您在移动办公中更加高效地处理Word文档。
相关推荐
教程资讯
教程资讯排行