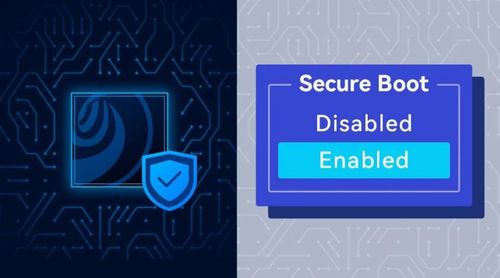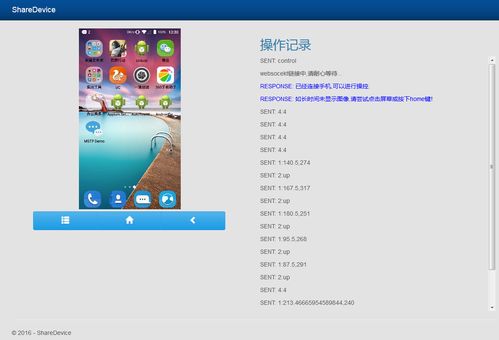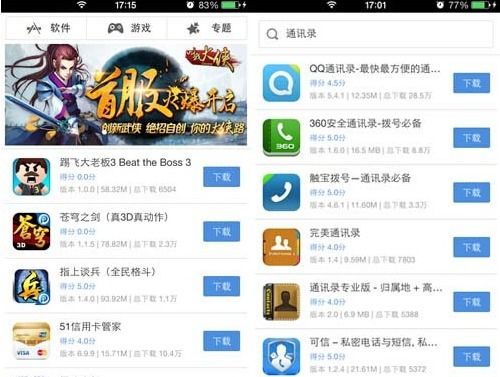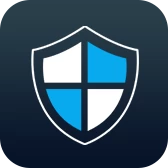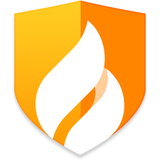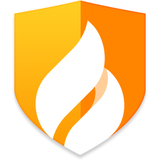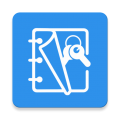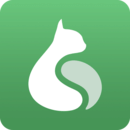centos7系统安装,CentOS 7系统安装指南
时间:2024-12-10 来源:网络 人气:
CentOS 7系统安装指南

CentOS 7是一款基于Red Hat Enterprise Linux的开源操作系统,因其稳定性和兼容性而受到广泛欢迎。本文将为您详细讲解如何在虚拟环境中安装CentOS 7系统。
在开始安装之前,请确保您已准备好以下环境:
一台计算机或虚拟机
VMware Workstation或VirtualBox等虚拟机软件
CentOS 7镜像文件
1. 打开VMware Workstation,点击“创建新的虚拟机”。
2. 选择“自定义(高级)”,点击“下一步”。
3. 选择“典型”或“自定义”虚拟机硬件,点击“下一步”。
4. 输入虚拟机名称,选择操作系统版本(Linux > CentOS 7 64位),点击“下一步”。
5. 分配内存大小,建议至少分配2GB,点击“下一步”。
6. 选择虚拟硬盘文件类型,点击“下一步”。
7. 选择“将虚拟硬盘拆分成多个文件”,设置虚拟硬盘大小,点击“下一步”。
8. 选择虚拟硬盘文件存放位置,点击“完成”。
1. 将CentOS 7镜像文件拖拽到虚拟机光驱中。
2. 启动虚拟机,进入安装界面。
3. 选择语言(中文-简体中文),点击“继续”。
4. 选择时区(亚洲 > 上海),点击“继续”。
5. 选择键盘布局(默认),点击“继续”。
6. 选择安装源(默认的光盘镜像),点击“继续”。
7. 选择软件包(默认的最小安装),点击“继续”。
8. 点击“安装位置”,进入磁盘分区界面。
9. 选择磁盘,点击“完成”。
10. 关闭kdump,点击“完成”。
11. 点击“网络”,配置网络连接,点击“完成”。
1. 点击“ROOT密码”,设置root用户密码。
2. 点击“用户”,创建普通用户。
3. 点击“完成”,开始安装。
1. 安装完成后,点击“重启”。
2. 重启后,输入用户名和密码登录系统。
1. 设置静态网络:
vi /etc/sysconfig/network-scripts/ifcfg-ens33
2. 修改以下内容:
BOOTPROTO=static
ONBOOT=yes
IPADDR=192.168.1.100
NETMASK=255.255.255.0
GATEWAY=192.168.1.1
DNS1=8.8.8.8
DNS2=8.8.4.4
3. 重启网络服务:
systemctl restart network
4. 测试网络连接:
ping www.baidu.com
5. 修改主机名:
vi /etc/hostname
6. 修改主机名为您的计算机名,例如:
mycentos7
7. 重启系统:
shutdown -r now
通过以上步骤,您已经成功安装并配置了CentOS 7系统。接下来,您可以继续学习如何使用和配置CentOS 7,以满足您的需求。
相关推荐
教程资讯
教程资讯排行