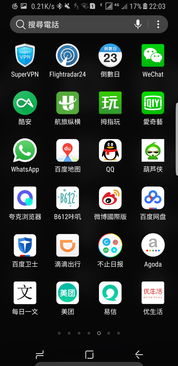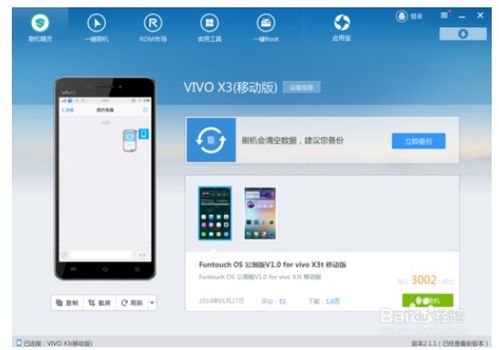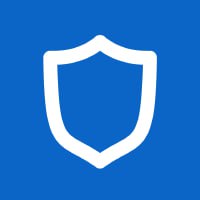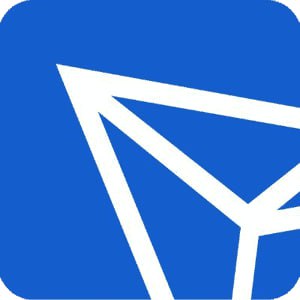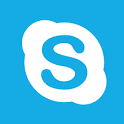pe系统下载xp,winpe安装xp系统
时间:2024-09-10 来源:网络 人气:
pe系统下载xp目录
pe系统下载xp

XP系统下载PE系统:轻松实现旧系统升级
随着科学技术的不断发展,许多陈旧的计算机系统已不能满足现代应用的需要。Windows XP作为一款经典的老系统,由于其稳定性和兼容性,仍然有很多用户在使用。本文将详细介绍PE系统下载安装Windows XP系统,帮助你轻松实现旧系统的升级。
标签:PE系统,Windows XP,系统升级,安装教程
一、准备
在开始工作之前,请做好以下的准备。
1.至少准备1gb的u盘或存储卡。2.下载并安装ultraiso-u内存系统文件写入工具。3.下载Windows XP系统镜像文件。二、PE启动盘的制作
双击ultraiso.exe,打开你下载的Windows XP镜像文件。
2.将u盘插入电脑,选择“启动磁盘-写入硬盘映像”。
3.在“写入模式”中选择“usb-zip”,单击“写入前请备份重要数据”,然后单击“写入”按钮,开始制作PE启动盘。
三、进入PE系统
1.重新启动电脑,输入BIOS设置。将u盘设置为第一个创业公司。
2.电脑启动后,进入PE系统。
4 .下载Windows XP。
1.在PE系统中,打开浏览器,访问Windows XP官方网站或其他值得信赖的网站,下载Windows XP系统的镜像文件。
2.下载完成后,将图像文件解压到任意磁盘的根目录。
五、安装Windows XP。
在PE系统中,打开“Windows安装”。
选择“Windows 2000/xp/2003”。
3.选择Windows安装文件的位置,点击“选择…”。找到写有“确定”的文件夹后,选择该文件夹并点击“确定”。
4.引导盘位置和安装盘位置均选择系统盘,安装驱动器选择C,其他项目均可默认。
5.点击“开始安装”,“准备好了吗?”在对话框的下拉框中选择“在bootsect.exe中更新引导码”,勾选“安装成功后自动重启计算机”,单击“确定”。
6.程序自动进行文件复印等工作。一切准备就绪后,系统重新启动。
7.重新启动后自动进入Windows XP系统安装过程。根据指示进行步骤,直到安装完成。
六、总结。
按照上面的步骤,你可以在PE系统中下载并安装Windows XP,这样你就可以轻松升级旧系统了。在安装过程中,请注意备份重要数据,以免造成不必要的损失。
标签:PE系统下载,Windows XP安装,系统升级教程
winpe安装xp系统

WiPE安装XP系统详解
随着计算机技术的不断发展,Widows XP系统因其稳定性和兼容性,依然受到众多用户的喜爱。因为没有磁盘驱动器和磁盘驱动器的损坏,XP系统的安装有困难的情况。本文将介绍如何使用WiPE安装Widows XP。
标准:WiPE, Widows XP,安装系统,无光驱
3一、准备工具和材料。
在开始安装之前,你需要准备以下工具和材料。
一台正常运行的电脑至少有2gb的usb内存WidowsXP系统镜像文件(ISO格式)WiPE制作工具(老毛桃WiPE等)3标签:准备Widows XP、ISO格式、WiPE制作工具。
3二、制作WiPE启动u盘
1.下载并安装WiPE创建工具,比如旧毛毛。
2.将u盘插入电脑,使用WiPE制作工具将u盘格式化为FAT32格式。
3.在创建工具中选择Widows XP镜像文件,点击“开始创建u盘”按钮。
4.等制作完成后,将u盘转换为WiPE并启动u盘。
标签:创建WiPE启动u盘,旧的WiPE,格式,Widows XP镜像文件
3 3、设置BIOS程序。
1.重新启动电脑,在启动中按F2键进入BIOS设置。
在BIOS设置中选择“Boot”,设置为“Boot from USB Device”。
保存BIOS的设置并退出后,电脑会自动从u盘启动。
3标签:设置BIOS引导顺序、重启、BIOS设置、Boot选项
3四、安装Widows XP系统。
1.在WiPE环境下,打开“我的电脑”,找到Widows XP系统镜像文件。
双击映像文件,选择“安装Widows XP”。
3.根据指示选择安装路径、分区等。
4.等待安装完毕,重新启动电脑。
3标签:安装Widows XP系统,WiPE环境,我的电脑,安装路径,分区
3 5,总结
使用WiPE安装Widows XP是一个简单方便的方法。特别是对于光驱和光驱没有坏的用户来说非常方便。根据以上步骤,Widows XP无需驱动器即可安装。祝你安装顺利!
标准:WiPE, Widows XP,安装系统,无光驱
pe系统安装xp系统

3PE系统安装XP系统详细教程
随着技术的发展,很多老旧的操作系统被淘汰。Widows XP由于使用方便,至今仍有很多用户在使用。这篇文章将详细介绍如何使用PE系统安装Widows XP系统,让您轻松升级或重装系统。
标签:PE系统,Widows XP,系统安装,教程
一、准备。
在开始安装之前,你需要做以下准备。
准备可启动的PE型u盘或磁盘。下载Widows XP的安装镜像文件(ISO格式)。确保电脑的BIOS被正确设置为从PE系统启动。3标签:准备,PE系统,Widows XP,安装镜像
3二、制作PE系统启动盘。
1.下载并安装PE系统制作工具,如usb驱动器。
2.将u盘插入电脑,运行PE系统制作工具。
选择u盘作为启动盘,按照指示操作,PE系统启动盘就制作完成了。
3标签:PE系统,启动盘,制作工具。
3 3、设置BIOS启动步骤。
1.重启电脑,进入BIOS设置。
2.将u盘设置为第一启动器。
3.保存BIOS的设置。
标准:BIOS,启动顺序,设置
3四、使用PE系统安装Widows XP
1.使用PE系统启动盘启动计算机,进入PE系统。
2.在PE系统中,找到Widows XP安装界面和图像文件并运行。
选择“安装Widows XP”,按照提示操作。
4.在“选择安装种类”界面,选择“新安装(高级)”。
5.在“磁盘分区”界面中选择要安装Widows XP的分区,并按照指示操作。
6.在“文件复制”界面,等待系统复制文件完成。
7.系统自动重启,进入Widows XP安装界面。
8.根据提示完成Widows XP的安装。
标准:Widows XP,安装,PE系统
五、注意事项。
1.在安装过程中,请确保电脑电源稳定,避免突然断电。
2.如果在安装过程中遇到问题,可以尝试重新制作PE系统启动盘,或者在网上搜索相关解决方案。
3.安装完成后,请及时备份重要数据,以防数据丢失。
标签:注意事项,Widows XP,安装,数据备份
3 6,总结
按照以上步骤,你就可以使用PE系统安装Widows XP了。希望本文对您有所帮助,祝您安装顺利!
标准:Widows XP, PE系统,安装
pe装xp系统

3使用PE工具箱轻松安装XP系统——详细步骤解析
随着电脑硬件的更新换代,很多用户开始考虑将操作系统升级到更加现代化的版本。如果是旧的电脑,安装新的操作系统可能会产生兼容性问题。在这种情况下,选择安装Widows XP。本文将详细介绍如何使用PE工具箱安装Widows XP。
3标准:准备
在开始安装之前,需要准备以下东西。
可以运行Widows XP电脑Widows u盘(至少4gb容量)XP系统镜像文件(ISO格式)PE工具箱软件3标签:制作启动usb存储器
你需要使用PE工具箱将u盘创建为启动u盘。具体步骤如下。
下载并安装PE工具箱软件。打开PE工具箱,选择“u盘创建启动”。选择u盘,点击“开始制作”按钮。等待制作完成。此时,u盘已经包含了启动PE系统和安装Widows XP所需的所有工具。3标签:设置BIOS启动步骤。
创建u盘后,进入电脑的BIOS设置,将u盘设置为第一启动设备。具体步骤如下。
重启电脑,按BIOS设置键(通常是F2、F10或DEL键)。进入BIOS设置界面,选择“Boot”或“Boot Optios”。将u盘设置为你的第一个启动设备,然后保存BIOS设置。3标签:启动PE系统
设置好BIOS后,插入你的u盘,重启电脑。电脑从u盘自动启动,PE系统进入桌面。
标签:安装Widows XP
在PE系统桌面上,你可以看到一些安装工具,包括安装Widows XP的工具。具体步骤如下。
双击“Widows XP安装向导”。根据向导的指示,选择安装Widows XP的系统分区(通常是磁盘)。输入Widows XP的产品密钥。等待系统的安装,这个过程可能会花费时间。安装完成后,重新启动电脑。此时,电脑自动进入Widows XP。3标签:总结
按照以上步骤,你就可以轻松使用PE工具箱安装Widows XP了。这适用于需要运行Widows XP的旧电脑,同时也方便想体验经典操作系统的用户。安装时请确认正确的步骤,以免数据丢失或发生其他问题。
相关推荐
教程资讯
教程资讯排行
- 1 vivo安卓系统更换鸿蒙系统,兼容性挑战与注意事项
- 2 安卓系统车机密码是多少,7890、123456等密码详解
- 3 能够结交日本人的软件,盘点热门软件助你跨越国界交流
- 4 oppo刷原生安卓系统,解锁、备份与操作步骤详解
- 5 psp系统升级620,PSP系统升级至6.20官方系统的详细教程
- 6 显卡驱动无法找到兼容的图形硬件,显卡驱动安装时出现“此图形驱动程序无法找到兼容的图形硬件”怎么办?
- 7 国外收音机软件 app,国外收音机软件APP推荐
- 8 Suica安卓系统,便捷交通支付新体验
- 9 dell进不了bios系统,Dell电脑无法进入BIOS系统的常见原因及解决方法
- 10 能玩gta5的云游戏平台,畅享游戏新体验