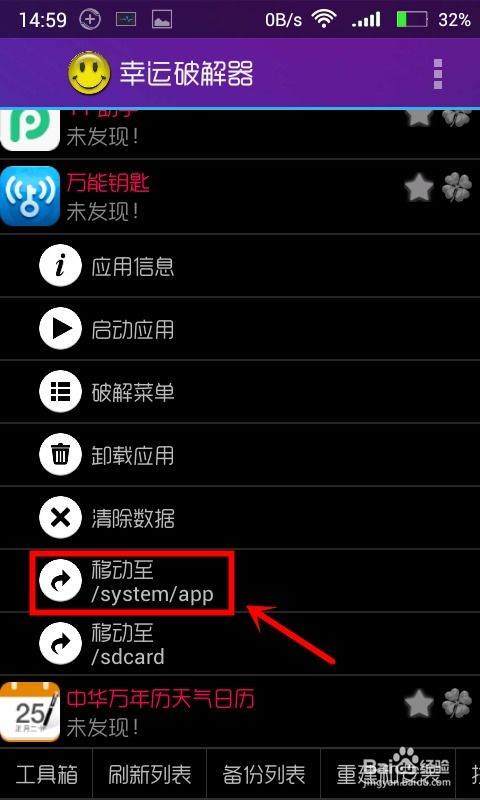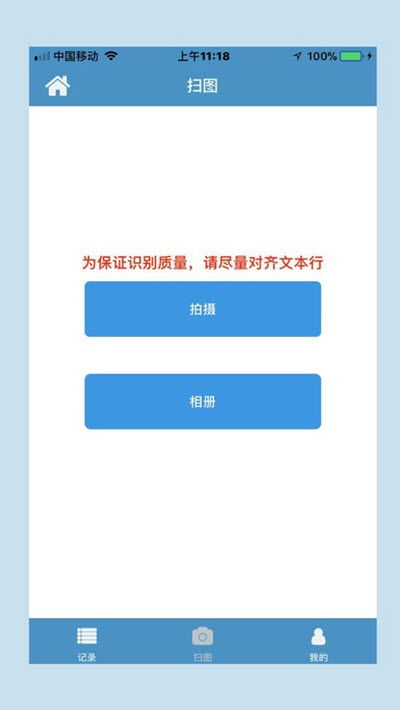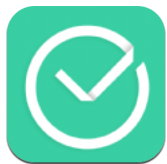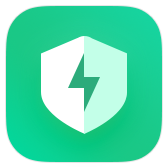dell还原系统,轻松恢复系统至最佳状态
时间:2024-12-15 来源:网络 人气:
Dell电脑系统还原指南:轻松恢复系统至最佳状态
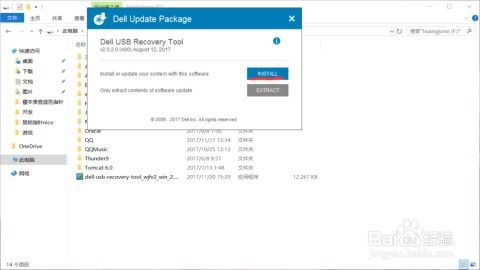
在电脑使用过程中,系统可能会因为各种原因出现故障,这时系统还原就成为了恢复电脑正常工作的有效方法。本文将为您详细介绍如何在Dell电脑上还原系统,帮助您轻松解决系统问题。
一、了解Dell系统还原
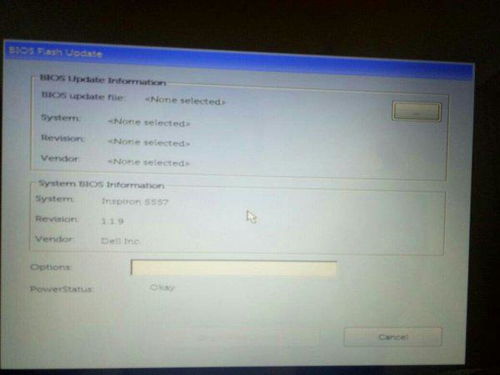
Dell系统还原是一种恢复电脑系统至出厂设置或特定还原点的功能。通过使用Dell系统还原,您可以轻松解决系统故障、病毒感染、软件冲突等问题,恢复电脑至最佳状态。
二、Dell系统还原的准备工作

在开始还原系统之前,请确保做好以下准备工作:
备份重要数据:在还原系统之前,请将重要数据备份至外部存储设备,如U盘、移动硬盘等,以防止数据丢失。
关闭所有程序:在还原系统前,请关闭所有正在运行的程序,确保系统还原过程顺利进行。
连接电源:在还原系统过程中,请确保电脑连接稳定的电源,避免因断电导致系统还原失败。
三、Dell系统还原方法

以下是在Dell电脑上还原系统的两种方法:
1. 使用Dell系统还原工具

步骤如下:
打开Dell系统还原工具。您可以通过以下方式打开:
在Windows系统中,点击“开始”按钮,在搜索框中输入“Dell系统还原”,然后选择相应的程序打开。
在Dell电脑的BIOS设置中,找到“Dell系统还原”选项,进入后进行操作。
选择还原点。在系统还原工具中,选择一个合适的还原点,该还原点应是在系统出现故障之前创建的。
开始还原。确认选择后,点击“开始还原”按钮,系统将开始还原过程。
2. 使用Windows系统还原功能
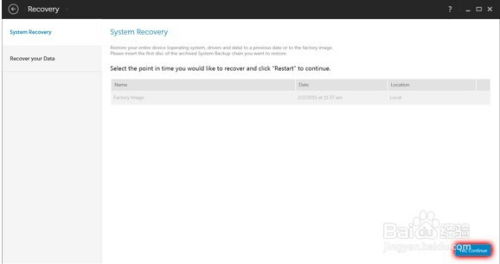
步骤如下:
打开“控制面板”。在Windows系统中,点击“开始”按钮,选择“控制面板”进入。
选择“系统和安全”。在控制面板中,找到“系统和安全”选项,点击进入。
选择“系统”。在“系统和安全”界面中,找到“系统”选项,点击进入。
选择“系统保护”。在“系统”界面中,找到“系统保护”选项,点击进入。
选择还原系统。在“系统保护”界面中,找到“系统还原”选项,点击进入。
选择还原点。在系统还原窗口中,选择一个合适的还原点,然后点击“下一步”。
开始还原。确认选择后,点击“开始还原”按钮,系统将开始还原过程。
四、注意事项
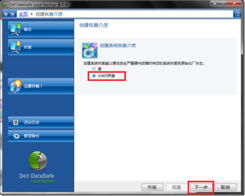
在使用Dell系统还原时,请注意以下事项:
在还原系统之前,请确保备份重要数据,以免数据丢失。
在还原过程中,请勿关闭电脑或断开电源,以免导致系统还原失败。
如果系统还原失败,请尝试其他恢复方法或联系专业技术人员寻求帮助。
Dell系统还原是一种简单有效的解决系统问题的方法。通过本文的介绍,相信您已经掌握了在Dell电脑上还原系统的操作方法。在遇到系统问题时,不妨尝试使用Dell系统还原,让您的电脑恢复至最佳状态。
教程资讯
教程资讯排行
- 1 vivo安卓系统更换鸿蒙系统,兼容性挑战与注意事项
- 2 安卓系统车机密码是多少,7890、123456等密码详解
- 3 能够结交日本人的软件,盘点热门软件助你跨越国界交流
- 4 oppo刷原生安卓系统,解锁、备份与操作步骤详解
- 5 psp系统升级620,PSP系统升级至6.20官方系统的详细教程
- 6 显卡驱动无法找到兼容的图形硬件,显卡驱动安装时出现“此图形驱动程序无法找到兼容的图形硬件”怎么办?
- 7 国外收音机软件 app,国外收音机软件APP推荐
- 8 Suica安卓系统,便捷交通支付新体验
- 9 能玩gta5的云游戏平台,畅享游戏新体验
- 10 dell进不了bios系统,Dell电脑无法进入BIOS系统的常见原因及解决方法