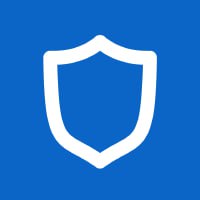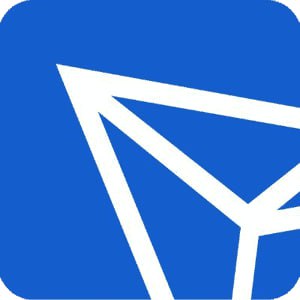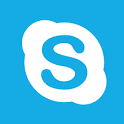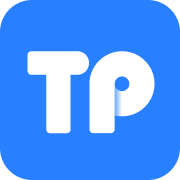微软系统安装安卓app,轻松安装与体验多平台应用新篇章
时间:2025-01-06 来源:网络 人气:
你有没有发现,自从升级了Windows 11系统,电脑的界面变得超级炫酷,而且,竟然还能直接安装安卓APP!是不是有点小激动呢?别急,让我带你一步步探索如何在Windows 11上安装安卓APP,让你的电脑秒变手机,体验不一样的乐趣!
一、准备阶段:搭建安卓子系统
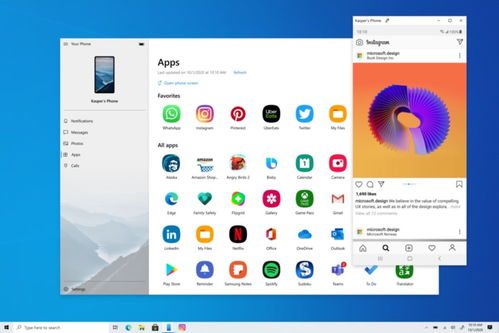
想要在Windows 11上安装安卓APP,首先你得搭建一个安卓子系统。这就像是在电脑上建一个安卓的小天地,让安卓应用在这里安家落户。
1. 检查系统版本:确保你的Windows 11系统是最新版本,这样才能顺利安装安卓子系统。你可以通过“设置”>“系统”>“Windows更新”来检查和更新系统。
2. 下载安装包:打开微软应用商店,搜索“Windows Subsystem for Android with Amazon Appstore”,然后点击安装。这个安装包包含了Windows Subsystem for Android和Amazon Appstore两个软件。
3. 开启开发者模式:安装完成后,在“设置”>“系统”>“关于”中找到“开发者模式”,开启它。这样,你就可以在电脑上安装安卓APP了。
二、探索亚马逊应用商店
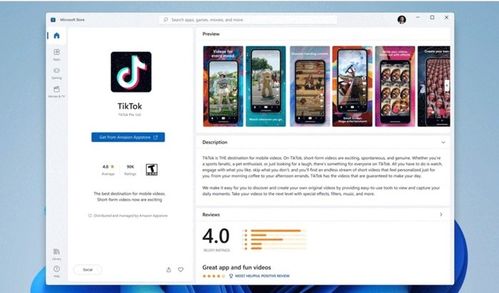
亚马逊应用商店就像安卓的App Store,里面有很多好玩的APP等你来探索。下面,我们就来一起看看如何在亚马逊应用商店中找到并安装APP。
1. 打开亚马逊应用商店:点击任务栏上的亚马逊应用商店图标,或者通过搜索栏找到它。
2. 搜索APP:在搜索框中输入你想安装的APP名称,比如“抖音”。
3. 下载安装:找到APP后,点击“获取”或“安装”,等待安装完成。
三、安装APK文件
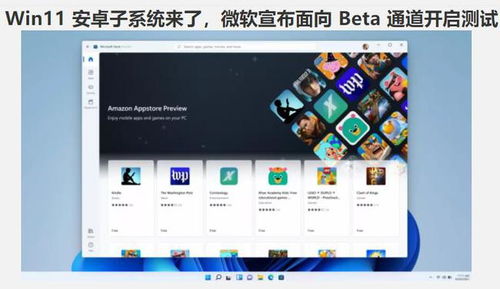
如果你手上有APK文件,也可以直接在Windows 11上安装。下面是具体步骤:
1. 下载ADB调试工具:在网络上搜索并下载ADB调试工具,解压到文件夹中。
2. 打开命令行:在ADB调试工具文件夹中,右键点击空白处,选择“以管理员身份打开命令提示符”。
3. 连接安卓子系统:在命令行中输入“adb connect 127.0.0.1:58526”,然后回车。如果连接成功,会显示“List of devices attached”。
4. 安装APK文件:将APK文件拖拽到命令行窗口中,或者输入“adb install APK文件路径”,然后回车。等待安装完成。
四、体验安卓APP
安装完成后,你就可以在Windows 11上体验安卓APP了。打开APP,你会发现,它的运行速度和稳定性都相当不错,就像在手机上使用一样。
1. 桌面图标:安装的APP会在桌面生成一个图标,点击它就可以打开APP。
2. 任务栏图标:有些APP还会在任务栏生成一个图标,方便你快速切换。
3. 多窗口操作:Windows 11支持多窗口操作,你可以同时打开多个APP,提高工作效率。
五、注意事项
1. 系统兼容性:虽然Windows 11支持安卓APP,但并不是所有APP都能在Windows 11上正常运行。有些APP可能因为系统兼容性问题而无法安装或运行。
2. 性能影响:安装安卓子系统会占用一定的系统资源,可能会影响电脑的运行速度。如果你发现电脑运行缓慢,可以尝试关闭一些不必要的后台程序。
3. 安全风险:在安装APK文件时,要注意来源的安全性,避免下载并安装来路不明的APP,以免造成安全风险。
在Windows 11上安装安卓APP是一件非常简单的事情。只需按照以上步骤操作,你就可以在电脑上畅玩安卓APP,享受更加便捷的体验。快来试试吧!
相关推荐
教程资讯
教程资讯排行
- 1 vivo安卓系统更换鸿蒙系统,兼容性挑战与注意事项
- 2 安卓系统车机密码是多少,7890、123456等密码详解
- 3 能够结交日本人的软件,盘点热门软件助你跨越国界交流
- 4 oppo刷原生安卓系统,解锁、备份与操作步骤详解
- 5 psp系统升级620,PSP系统升级至6.20官方系统的详细教程
- 6 显卡驱动无法找到兼容的图形硬件,显卡驱动安装时出现“此图形驱动程序无法找到兼容的图形硬件”怎么办?
- 7 国外收音机软件 app,国外收音机软件APP推荐
- 8 Suica安卓系统,便捷交通支付新体验
- 9 能玩gta5的云游戏平台,畅享游戏新体验
- 10 dell进不了bios系统,Dell电脑无法进入BIOS系统的常见原因及解决方法