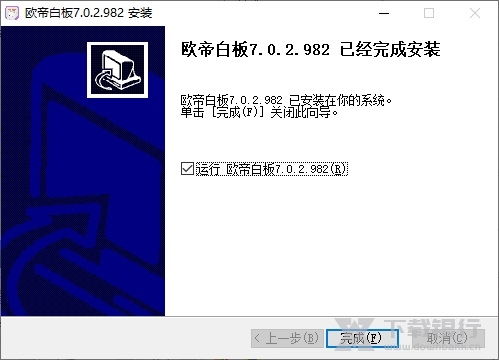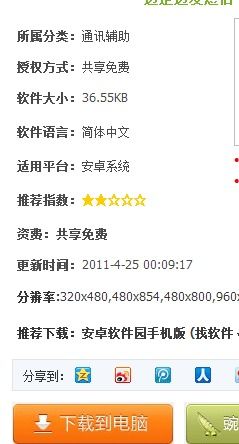安卓盒子怎么刷系统,轻松实现系统优化与功能拓展
时间:2025-01-10 来源:网络 人气:
你家的安卓盒子是不是最近有点儿“卡壳”了?别急,今天就来给你支个招,教你怎么给安卓盒子刷系统,让它焕发新生!
刷机前的准备:工具篇

想要给安卓盒子刷系统,首先你得准备好以下这些小帮手:
1. 双公头USB数据线:这个可是连接电脑和盒子的关键,记得要选择质量好的哦!
2. U盘:容量不要超过32GB,格式化为FAT32格式,用来存放刷机包。
3. 刷机工具:根据你的盒子型号,可能需要下载特定的刷机工具,比如小米盒子专用的“刷机精灵”。
刷机步骤:轻松上手

下面,我们就以小米盒子3s为例,来详细讲解一下刷机步骤。
1. 降级准备

1. 下载降级工具:找到“MiBOX3Squeenchristinar145.rar”文件,解压到U盘根目录。
2. 插入U盘:将U盘插入盒子,然后断电,上电时按住菜单键和主页键不放,盒子会自动开始降级。
2. 开启刷机模式
1. 进入设置:盒子开机后,进入设置,找到“账户与安全”,打开“USB调试”。
2. 连接刷机工具:打开刷机精灵,连接盒子,等待驱动安装完成,正常识别到盒子。
3. 刷机进行时
1. 复制刷机包:将下载好的“dump16AB.img”文件复制到盒子根目录。
2. 执行ADB命令:打开刷机精灵的“其他”菜单,选择“ADB命令行”,依次输入以下命令:
```
adb shell reboot recovery
adb shell setprop persist.sys.usb.config mtp,adb
adb shell mount -o rw,remount /dev/block/mmcblk0p1 /
adb push dump16AB.img /sdcard/
adb shell dd if=/sdcard/dump16AB.img of=/dev/block/mmcblk0p1 bs=1M
adb shell sync
adb shell reboot
```
注意:这个过程可能需要3-30分钟,请耐心等待。
4. 双清与刷机
1. 进入恢复模式:断电后,上电时按住菜单键和主页键不放,直到进入恢复模式。
2. 双清:在恢复模式下,选择“双清”(WIPE开头两项)。
3. 格式化U盘:将下载好的“MiBOX3useroncer750”文件夹里的文件复制到U盘根目录。
4. 选择刷机包:插入U盘,选择“Choose Apply update from EXT > Update from udisk > 选择固件”。
5. 等待开机:等待盒子开机,刷机完成!
刷机后的注意事项
1. 首次开机:刷机成功后,盒子第一次开机需要登录谷歌账号。如果你有谷歌账号,可以登录;如果没有,可以选择跳过。
2. 系统优化:刷机后,你的盒子会变得更加流畅,运行速度也会有所提升。
3. 安装软件:刷机后,你可以自由安装各种软件,比如投屏软件、直播软件等。
通过以上步骤,相信你已经学会了如何给安卓盒子刷系统。刷机虽然有一定的风险,但只要按照正确的方法操作,一般不会出现问题。如果你在刷机过程中遇到任何问题,可以随时向我提问哦!
刷机,让你的安卓盒子焕发新生,从此告别卡顿,畅享智能生活!
相关推荐
教程资讯
系统教程排行