
vmware能安装安卓系统,电脑上安装并体验安卓系统
时间:2025-01-12 来源:网络 人气:
你有没有想过,在VMware虚拟机里装个安卓系统,就像是在电脑里开个小型的安卓乐园呢?没错,这可不是天方夜谭,现在就让我带你一步步走进这个奇妙的世界,体验在VMware中安装安卓系统的乐趣吧!
一、准备篇:工具与材料
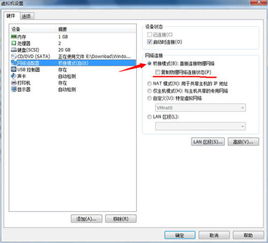
首先,你得准备好以下这些“神器”:
1. VMware Workstation:这是你的虚拟机大本营,没有它,你将无法搭建起安卓乐园的框架。
2. Android x86 ISO镜像文件:这是安卓系统的“种子”,你需要从Android x86项目的官方网站下载,确保版本与你的硬件架构相匹配。
准备好这些,你就可以开始你的冒险之旅了!
二、搭建篇:创建虚拟机

1. 启动VMware Workstation,点击“创建新的虚拟机”。
2. 选择安装方式,这里我们选择“典型(推荐)”。
3. 选择操作系统,在“安装操作系统”对话框中,选择“稍后安装操作系统”。
4. 选择客户操作系统,这里选择“其他”,然后选择你的Android x86版本。
5. 命名虚拟机,给这个虚拟机起个名字,比如“安卓乐园”。
6. 配置硬件,为虚拟机分配适当的内存和处理器资源,至少1GB内存,2核CPU。
7. 网络类型,选择默认的NAT。
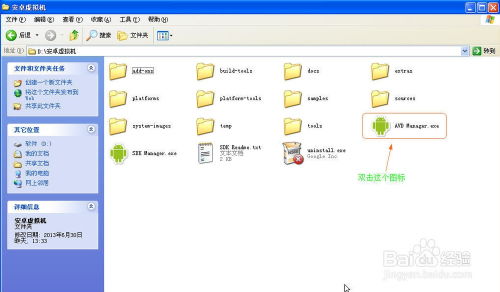
到这里,你的虚拟机框架就搭建好了,接下来就是安装安卓系统了。
三、安装篇:安卓系统入局
1. 连接电源,点击“开启此虚拟机”。
2. 启动菜单,会出现启动菜单,选择“安装安卓86到硬盘”。
3. 创建/更改分区,选择“New”,然后选择大小,确定。
4. 写入ISO镜像,填写“yes”,并按Enter键。
5. 格式化磁盘,选择“ntfs”,然后点击“OK”。
6. 安装安卓系统,选择“Run Android-x86”,点击“OK”。
安装过程可能会花费一些时间,耐心等待,安卓系统就会在你的虚拟机中安家落户。
四、体验篇:畅游安卓乐园
1. 启动安卓系统,点击“Android-x86”。
2. 个性化设置,根据你的喜好进行设置,比如桌面背景、字体大小等。
3. 安装应用,从Google Play Store下载你喜欢的应用,开始你的安卓之旅。
现在,你就可以在VMware虚拟机中畅游安卓乐园了,享受安卓系统带来的便捷与乐趣。
五、篇:收获满满
通过在VMware虚拟机中安装安卓系统,你不仅能够体验安卓系统的魅力,还能在虚拟环境中进行各种测试和实验,让你的电脑生活更加丰富多彩。
VMware能安装安卓系统,这是一个简单又实用的技能,快来试试吧!相信我,你一定会爱上这个安卓乐园的!
相关推荐
教程资讯
教程资讯排行
- 1 安卓系统车机密码是多少,7890、123456等密码详解
- 2 vivo安卓系统更换鸿蒙系统,兼容性挑战与注意事项
- 3 希沃白板安卓系统打不开,希沃白板安卓系统无法打开问题解析
- 4 oppo刷原生安卓系统,解锁、备份与操作步骤详解
- 5 Suica安卓系统,便捷交通支付新体验
- 6 dell进不了bios系统,Dell电脑无法进入BIOS系统的常见原因及解决方法
- 7 能够结交日本人的软件,盘点热门软件助你跨越国界交流
- 8 国外收音机软件 app,国外收音机软件APP推荐
- 9 psp系统升级620,PSP系统升级至6.20官方系统的详细教程
- 10 电视安卓系统更换账号,小米电视安卓系统更换账号教程解析











