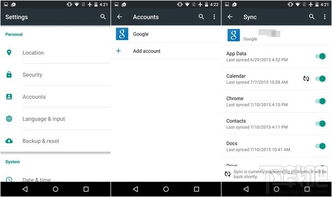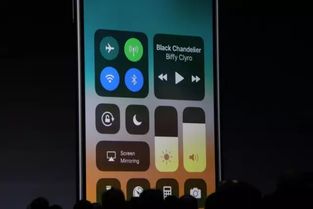安卓子系统设置界面在哪,安卓子系统设置界面概览
时间:2025-01-24 来源:网络 人气:
你有没有发现,Windows 11的安卓子系统(WSA)最近可是大变样了呢!这不,我刚刚升级了最新的2204.40000.20.0版本,发现设置界面简直就像换了个新衣裳,统一风格得跟Windows 11的设置界面一个模子刻出来的。别急,让我带你一探究竟,看看这个安卓子系统设置界面到底藏在哪里,怎么玩转它!
一、设置界面大变身:风格统一,操作便捷
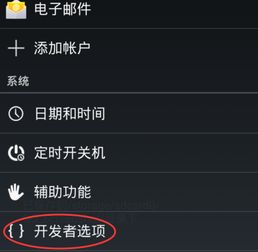
自从微软推出了Windows 11安卓子系统,我就一直对它的设置界面保持着好奇。这不,最近的一次更新,微软可是下足了功夫,让设置界面焕然一新。现在,它已经和Windows 11的设置界面风格统一了,看起来是不是舒服多了?
1. 找到设置界面
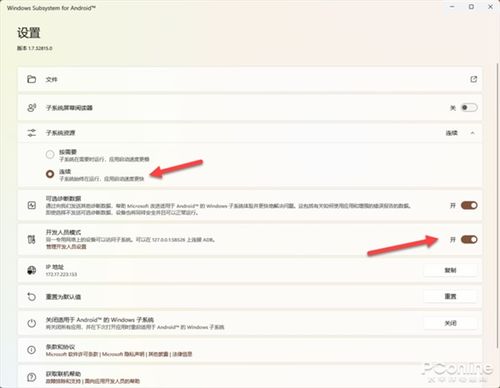
想要找到这个新式的设置界面,其实很简单。首先,你需要在Windows 11的桌面左下角找到开始菜单,然后点击它。接下来,你会在开始菜单的右下角看到一个类似齿轮的图标,这就是设置按钮了。
2. 进入安卓子系统设置
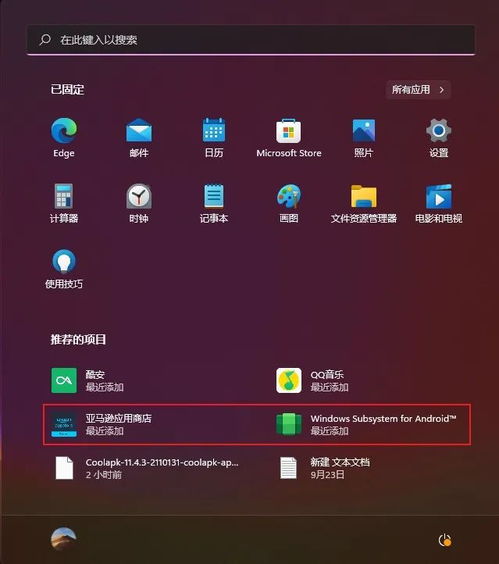
点击设置按钮后,你会看到一个全新的设置界面。在这个界面的左侧,你会看到一系列的设置选项,其中就包括了安卓子系统。点击它,就能进入安卓子系统的设置界面了。
二、设置界面功能解析:从基础到高级
进入安卓子系统的设置界面后,你会发现里面功能丰富,从基础设置到高级设置,应有尽有。下面,我就来为你一一解析这些功能。
1. 基础设置
在基础设置中,你可以对安卓子系统的网络、存储、显示等进行设置。比如,你可以设置安卓子系统的网络连接方式,选择是使用Wi-Fi还是移动数据;你可以设置存储空间,选择是使用本地存储还是云存储;你还可以设置显示分辨率,让安卓子系统更好地适应你的屏幕。
2. 高级设置
在高级设置中,你可以对安卓子系统的性能、安全、隐私等进行设置。比如,你可以设置安卓子系统的性能模式,选择是平衡模式、高性能模式还是电池省电模式;你可以设置安全选项,比如开启或关闭系统更新、启用或禁用开发者模式等;你还可以设置隐私选项,比如管理应用权限、查看应用使用数据等。
三、设置界面亮点:个性化定制
除了基础和高级设置外,安卓子系统的设置界面还有一些亮点,比如个性化定制。
1. 主题
在设置界面中,你可以选择不同的主题,让安卓子系统看起来更加个性。目前,Windows 11安卓子系统提供了多种主题,包括默认主题、暗黑主题、浅色主题等。
2. 图标
你还可以自定义安卓子系统的图标,让它看起来更加独特。在设置界面中,你可以选择不同的图标样式,或者上传自己的图标。
四、设置界面使用技巧:轻松上手
虽然安卓子系统的设置界面功能丰富,但使用起来却非常简单。以下是一些使用技巧,帮助你轻松上手:
1. 搜索功能
在设置界面中,你可以使用搜索功能快速找到你需要的设置选项。只需在搜索框中输入关键词,就能找到对应的设置。
2. 快捷键
在设置界面中,一些常用的设置选项都提供了快捷键。比如,你可以使用Ctrl+Alt+T快速打开终端,使用Ctrl+Alt+D快速打开开发者模式等。
Windows 11安卓子系统的设置界面确实让人眼前一亮。它不仅风格统一,操作便捷,而且功能丰富,亮点十足。现在,你已经知道了安卓子系统设置界面在哪里,以及如何使用它。快来试试吧,让你的Windows 11安卓子系统更加个性化、更加高效!
相关推荐
教程资讯
系统教程排行