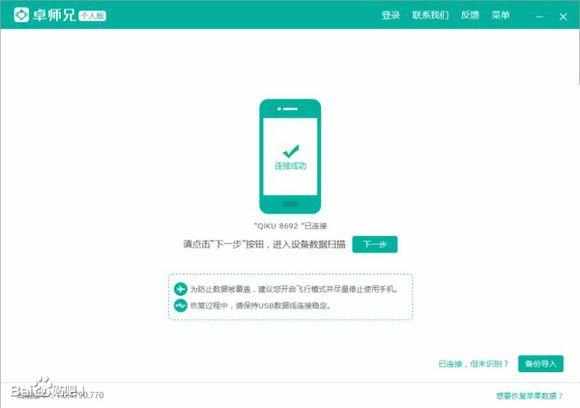小熊笔记本安装安卓系统,小熊笔记本轻松安装Android系统全攻略
时间:2025-01-25 来源:网络 人气:
你有没有想过,你的小熊笔记本除了能陪你写作业、看电影,还能变成一个移动的安卓小乐园呢?没错,就是那个我们手机上常用的安卓系统,现在也能在你的笔记本上大显身手啦!接下来,就让我带你一起探索这个神奇的转换之旅吧!
准备篇:打造你的安卓启动盘
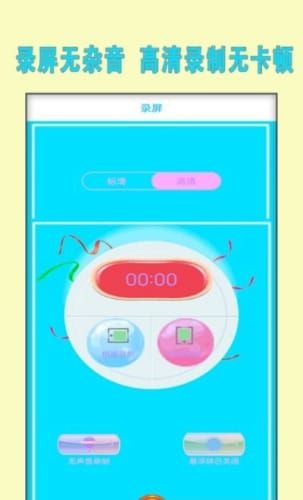
首先,你得准备一个U盘,最好是那种容量大一点的,因为我们要把安卓系统的全部内容都装进去。你需要下载一个叫做Android-x86的镜像文件,这个文件可以在Android-x86的官方网站上找到。接下来,就是制作启动盘的环节了。
1. 下载Rufus:去网上搜一下Rufus软件,下载并安装到你的电脑上。
2. 插入U盘:把U盘插到你的电脑上,确保它被正确识别。
3. 配置Rufus:打开Rufus,选择你的U盘作为设备,然后点击“浏览”找到你下载的Android-x86镜像文件。
4. 开始制作:一切设置妥当后,点击“开始”按钮,Rufus会开始将镜像文件写入U盘。这个过程可能需要几分钟,耐心等待吧!
安装篇:让安卓系统在你的笔记本上起舞
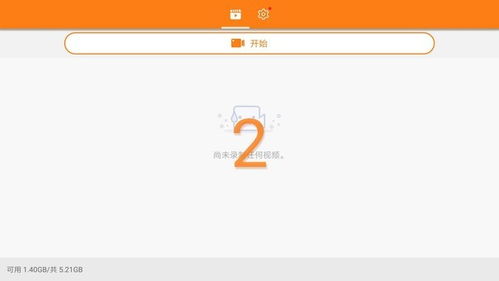
1. 重启笔记本:制作好启动盘后,重启你的小熊笔记本。
2. 进入BIOS:在启动过程中,按下F2、F12或DEL等键进入BIOS设置。
3. 调整启动顺序:在BIOS中找到启动顺序设置,将U盘设置为第一启动项。
4. 重启笔记本:设置完成后,重启笔记本,它应该会从U盘启动。
现在,你的笔记本屏幕上应该会出现Android-x86的安装界面了。按照以下步骤进行安装:
1. 选择安装:在安装界面,选择“Install Android-x86 to hard disk”。
2. 分区选择:选择一个合适的分区进行安装,建议选择空白分区或不影响原系统的位置。
3. 分区设置:根据提示进行分区设置,包括选择分区大小、文件系统等。
4. 安装引导加载程序:确认安装引导加载程序和设置系统文件夹的可读写权限。
5. 完成安装:按照屏幕指示完成后续的安装步骤。

注意事项:
1. 备份重要数据:在安装新系统之前,一定要备份你的重要数据,以防万一。
2. 分区格式:安卓系统和Windows系统的分区格式不同,安装时需要重新建立分区。
3. 兼容性:虽然Android-x86项目支持很多设备,但并不保证所有设备都能完美运行安卓系统。
现在,你的小熊笔记本已经成功安装了安卓系统,你可以尽情享受安卓带来的便利和乐趣了。无论是玩游戏、看视频,还是使用各种应用,你的笔记本都能轻松应对。快来试试吧,让你的笔记本焕发新的活力!
教程资讯
系统教程排行