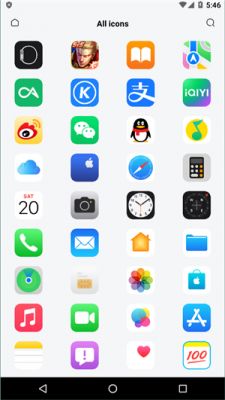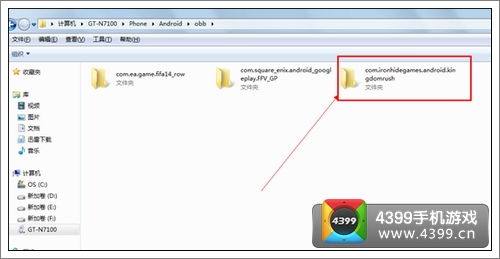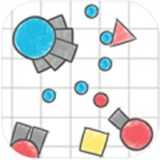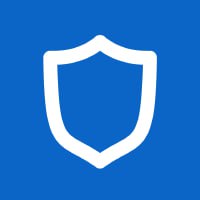虚拟机里安装安卓系统,安装与使用指南
时间:2025-01-27 来源:网络 人气:
你有没有想过,在电脑上也能体验安卓系统的乐趣呢?没错,就是那个让你手机不离手的安卓系统!今天,就让我带你一起探索如何在虚拟机里安装安卓系统,让你的电脑瞬间变身移动设备!
一、准备工作:装备齐全,万事俱备

在开始这场虚拟的安卓之旅前,我们需要准备以下装备:
1. 电脑一台:当然,没有电脑怎么行?确保你的电脑支持虚拟化功能,并在BIOS中开启该功能。
2. VM虚拟机软件:VMware Workstation或VirtualBox都是不错的选择,它们功能强大,操作简便。
3. 安卓系统镜像文件:Android x86镜像文件是必不可少的,可以从Android x86官网下载。
二、创建虚拟机:搭建你的安卓乐园
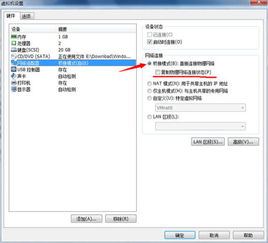
1. 打开VM虚拟机软件,点击“创建新的虚拟机”。
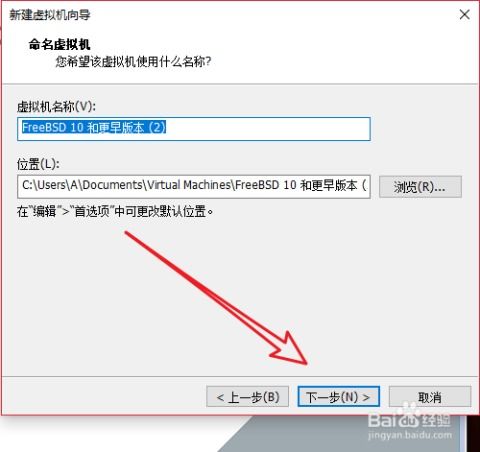
2. 选择自定义设置,点击“下一步”。
3. 选择安装光盘镜像文件,点击“浏览”找到下载好的Android x86镜像文件。
4. 输入虚拟机名称,选择合适的安装目录,点击“下一步”。
5. 设置虚拟磁盘大小,建议至少20GB,点击“下一步”。
6. 勾选加速3D图形选项,确保在显示器设置中进行了选择,点击“下一步”。
7. 完成设置,点击“完成”。
三、安装安卓系统:开启你的安卓之旅
1. 启动虚拟机,在虚拟机中通过键盘选择“安装到磁盘”的选项,按下回车。
2. 创建一个新的磁盘,选择“primary分区”并确认默认大小,继续按回车。
3. 将此磁盘设置为启动盘,选择“bootable”并进行映像写入。
4. 写入完成后返回界面,选择“quit”,然后进入新项,选择第一项继续。
5. 选择ext3文件系统格式化硬盘,确认并进行格式化。
6. 在安装GRUB时选择跳过,然后再次确认并等待写入完成。
四、连接网络:畅游安卓世界
1. 完成安装后重新启动虚拟机,选择第一项启动安卓系统。
2. 进入系统界面,配置语言和网络连接。
3. 如果无法连接网络,点击“确定”按钮继续设置。
4. 根据需要修改时区、日期等信息,并输入用户名称。
5. 同意使用协议并进行个性化设置。
五、选择操作界面:打造你的专属安卓
1. 根据个人喜好,在弹出的默认操作界面中选择任务栏或launcher3。
2. 任务栏模式类似Windows系统,而launcher3模式更类似Android手机界面。
3. 完成设置后,即可开始在虚拟机中体验安卓系统的功能和特性。
怎么样,是不是觉得在虚拟机里安装安卓系统其实很简单呢?现在,你可以在电脑上尽情享受安卓系统的乐趣了!无论是玩游戏、看视频,还是办公学习,安卓系统都能满足你的需求。快来试试吧,让你的电脑焕发新的活力!
相关推荐
教程资讯
系统教程排行