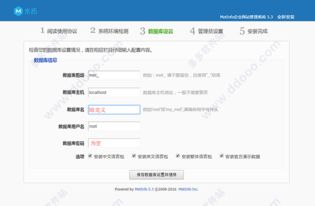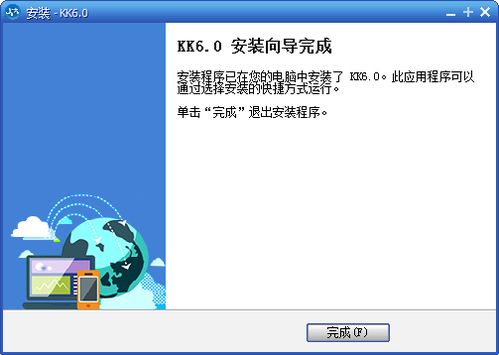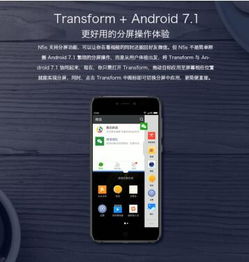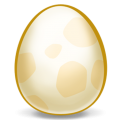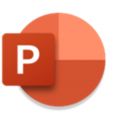e531装系统,联想e531加装M2固态硬盘
时间:2024-11-21 来源:网络 人气:
联想E531笔记本电脑系统安装指南
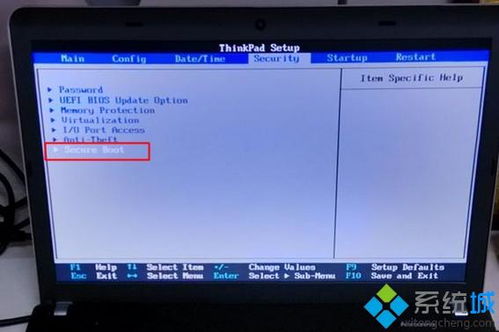
一、准备工作
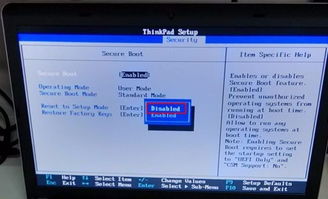
在开始安装系统之前,我们需要做好以下准备工作:
准备一个Windows系统安装盘或U盘。
备份重要数据,以防在安装过程中数据丢失。
确保电脑电源充足,避免在安装过程中因断电导致系统安装失败。
二、进入BIOS设置
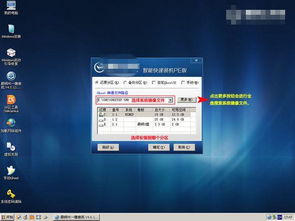
在安装系统之前,我们需要进入BIOS设置,修改启动顺序,以便从U盘启动电脑。
开机时按下F2键进入BIOS设置界面。
在菜单栏中找到“Boot”选项,进入“Boot Mode”设置。
将“Boot Mode”设置为“Legacy Support”(传统支持)。
在“Boot Priority”选项中,将“UEFI/Legacy Boot”设置为“Legacy First”。
按下F10键保存设置,并按“Y”键确认退出BIOS。
三、制作启动U盘
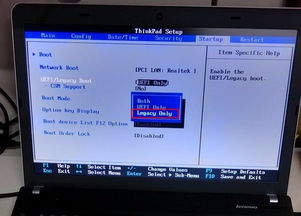
为了从U盘启动电脑,我们需要将Windows系统镜像文件写入U盘。
下载并安装UltraISO软件。
将Windows系统镜像文件(ISO格式)导入UltraISO。
选择U盘作为写入目标,点击“写入”按钮开始写入过程。
等待写入过程完成,制作好的启动U盘即可用于安装系统。
四、安装Windows系统

完成U盘制作后,我们可以开始安装Windows系统。
将制作好的启动U盘插入电脑,重启电脑。
在启动过程中,按下任意键选择从U盘启动。
进入Windows安装界面,按照提示进行操作。
选择安装类型,如“自定义(高级)”。
选择磁盘分区,将磁盘分为C盘和D盘。
将C盘设置为系统盘,并选择“格式化”选项。
等待格式化过程完成,然后点击“下一步”继续安装。
等待安装过程完成,重启电脑。
五、安装驱动程序
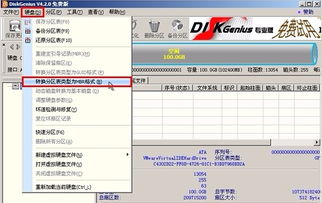
安装完Windows系统后,我们需要安装相应的驱动程序,以确保电脑硬件正常工作。
进入联想官方网站,查找E531笔记本电脑的驱动程序下载页面。
下载并安装显卡、网卡、声卡等硬件的驱动程序。
重启电脑,确保驱动程序安装成功。
通过以上步骤,我们可以在联想E531笔记本电脑上成功安装Windows系统。在安装过程中,请注意备份重要数据,并按照提示进行操作。祝您安装顺利,使用愉快!
相关推荐
教程资讯
教程资讯排行