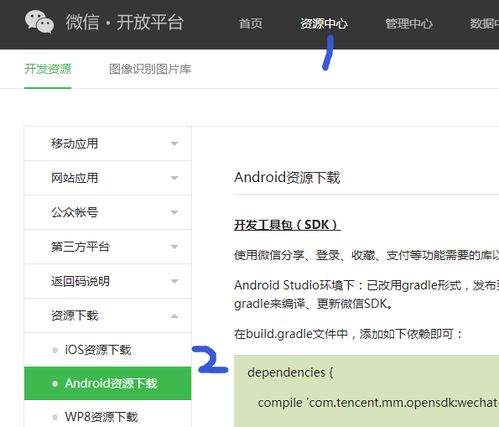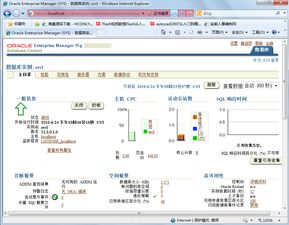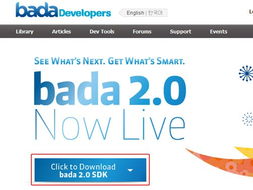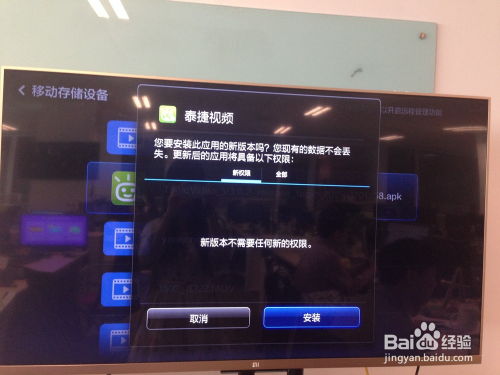air安装win10双系统
时间:2024-11-28 来源:网络 人气:
MacBook Air安装Win10双系统教程:轻松实现多系统切换
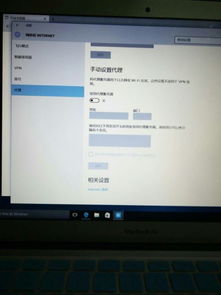
一、准备工作
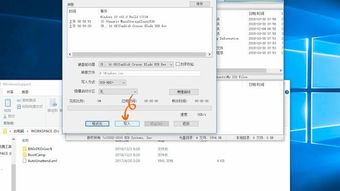
在开始安装Win10双系统之前,我们需要做一些准备工作:
一台MacBook Air电脑
一个至少8GB容量的U盘
Windows 10 64位正式版ISO镜像文件
BootCamp助理(可在Mac App Store中免费下载)
二、分区磁盘
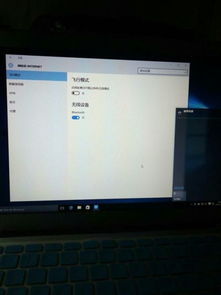
在安装Win10双系统之前,我们需要对MacBook Air的磁盘进行分区。以下是分区步骤:
打开MacBook Air的Mac OS系统,在“实用工具”中找到并打开“磁盘工具”。
选择整个硬盘,点击“分区”。
点击“+”号增加一个分区,将分区大小调整为Windows系统所需的空间。
选择“Mac OS扩展(日志式)”作为分区格式。
点击“应用”完成分区。
三、制作启动U盘
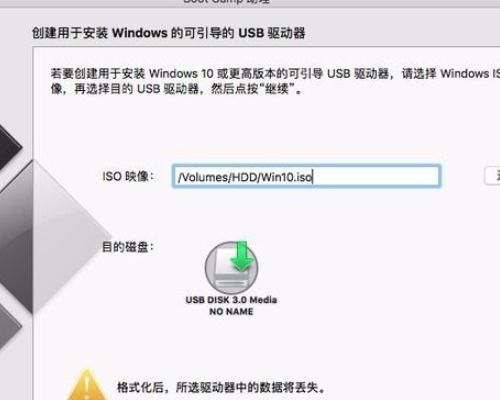
接下来,我们需要制作一个启动U盘,以便在安装Windows 10时使用。以下是制作启动U盘的步骤:
将Windows 10 64位正式版ISO镜像文件复制到MacBook Air的桌面。
插入U盘,打开“实用工具”中的“磁盘工具”。
选择U盘,点击“分区”。
选择“Mac OS扩展(日志式)”作为分区格式。
点击“应用”完成分区。
将ISO镜像文件复制到U盘中。
四、安装BootCamp助理

BootCamp助理可以帮助我们在MacBook Air上安装Windows 10。以下是安装BootCamp助理的步骤:
打开Mac App Store,搜索“BootCamp助理”并下载。
打开BootCamp助理,同意条款并继续。
在BootCamp界面点击“操作”——“下载Windows支持组件”,将下载的文件复制到U盘中。
五、安装Windows 10

现在,我们可以开始安装Windows 10了。以下是安装步骤:
重启MacBook Air,按住Option键进入启动选项。
选择U盘作为启动盘,按回车键进入。
打开Windows 10安装程序,按照提示进行安装。
在安装过程中,选择跳过激活,选择刚才分配的Windows分区。
删除该分区,然后点击“未分配的空间”,选择“新建”,应用。
建立Windows主分区,选择该分区,下一步。
开始执行Windows 10系统安装操作。
六、安装BootCamp和Windows支持软件
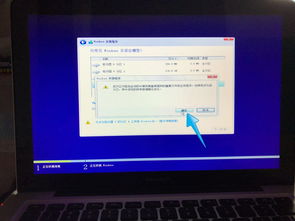
安装完成后,我们需要安装BootCamp和Windows支持软件。以下是安装步骤:
重启MacBook Air,进入Windows系统。
打开U盘中的BootCamp文件夹,运行setup.exe文件。
按照提示安装BootCamp和Windows支持软件。
七、完成安装
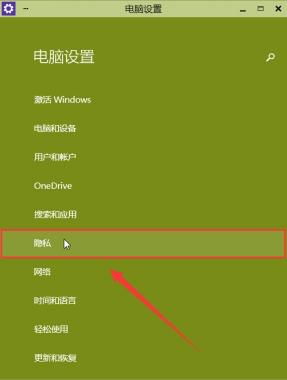
安装完成后,您就可以在MacBook Air上使用Windows 10了。如果需要切换到Mac OS系统,只需重启MacBook Air,按住Option键进入启动选项,选择Mac OS启动盘即可。
相关推荐
教程资讯
教程资讯排行